|
|
В этой публикации поговорим о системных настройках Windows 11 – о штатном приложении «Параметры». Это одно из самых разительных новшеств новой операционной системы от Microsoft: приложение настроек существенно отличается от своего предшественника в Windows 10, оно полностью переработано, в нём изменён и дизайн, и организация, в нём иная улучшенная навигация, в нём есть некоторые новые настройки. При этом суть приложения осталась прежней, и большую часть настроек мы обнаружим в тех же разделах и подразделах, что и в приложении «Параметры» Windows 10. Кардинально переучиваться работать с системными настройками не придётся, но перестроиться под кое-какие рокировки, которые произвела Microsoft, надо будет. Давайте посмотрим на приложение настроек Windows 11.
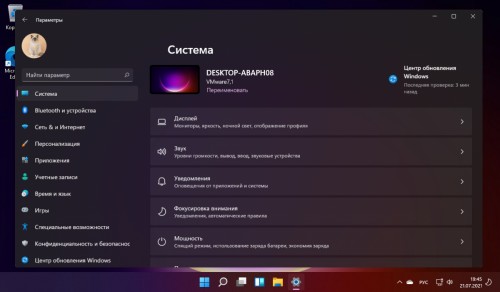
Интерфейс
В Windows 11 системные настройки стали красивее и эффектнее.
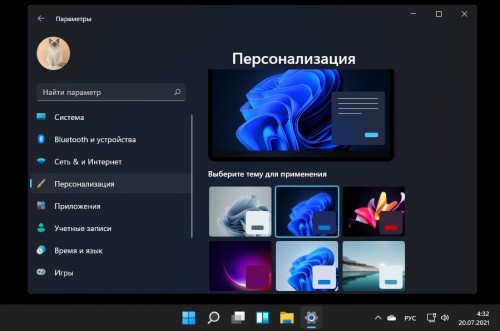
Если в Windows 10 Fluent Design в приложении «Параметры» реализован только в левой части окна основных разделов, то в Windows 11 используется во всём приложении – слева, справа окна, во всех разделах, подразделах и дополнительных настройках, сколь далеко бы ни заходили в их дебри. На фоне своего наследника в Windows 11 приложение «Параметры» Windows 10 смотрится плоско, угловато, нечто зачаточной стадии. Расцветка приложения в Windows 11 меняется в зависимости от того, что находится за ним. Сам же сам фон при этом просвечивается очень слабо, смену цветов и градиентов обуславливает определённое поведение Fluent Design в соприкосновении окна приложения с фоном. Однако, друзья, красота и эффектность системных параметров приметна лишь в тёмной теме оформления. В светлой теме эффект Fluent Design слабый, еле приметный, а местами неприметный вовсе.
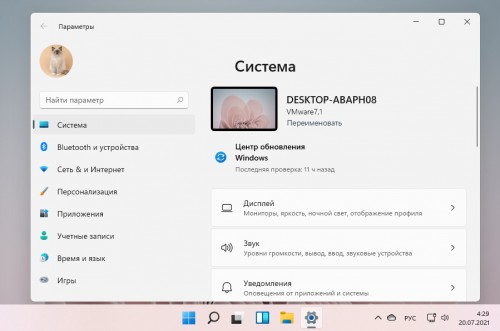
Организация
Организация приложения системных настроек в Windows 11 стала лучше и продуманнее. У приложения теперь есть закреплённая слева панель основных настроечных разделов, которая, если нам нужно будет перейти в другой раздел настроек, позволяет сделать это без проволочек, без лишних ходов назад. Все блуждания по разделам настроек мы проводим только в правой части окна приложения. А дабы мы не сильно блуждали и по подразделам настроек, Microsoft позаботилась о навигации: вверху правой части окна приложения у нас будет отображаться путь, куда мы зашли, и, кликнув на нужный элемент, мы сможем оперативно вернуться в любой подраздел, откуда заходили.
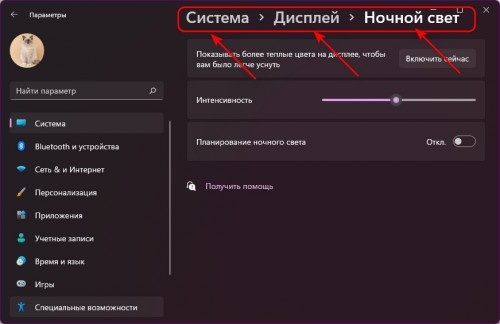
В параметрах Windows 11 нет неприметных ссылок на дополнительные и сопутствующие настройки, как в Windows 10. Все настройки собраны аккуратно по своим подразделам, а у подразделов единый формат и одинаковое юзабилити. Все настройки, вне зависимости от их важности или второстепенности, одинаково приметны. Просто те, к которым пользователи прибегают реже, либо сопутствующие, являющиеся лишь отсылками к их изначальным разделам и подразделам, размещены внизу.
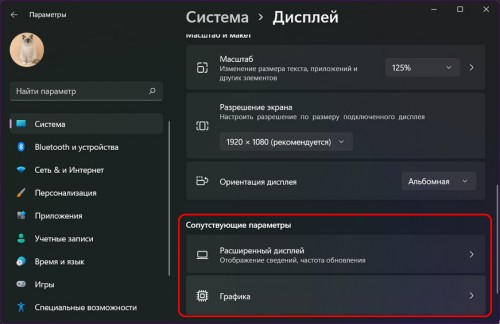
В приложении параметров Windows 11 улучшено юзабилити внутреннего поиска. Как и в Windows 10, можем искать нужные настройки в поисковом поле вверху слева, а можем выбрать показ всех результатов поиска в отдельном окне.
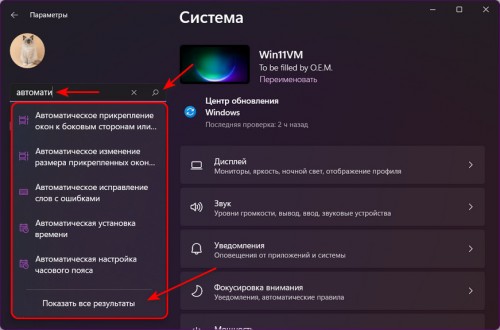
Но в Windows 11 в этом отдельном окне, опять же, у нас левая панель разделов никуда не исчезает, остаётся видимой, а результаты поиска отображаются слева. При этом отчётливо видно перечень настроек, соответствующих поисковому запросу, а при переходе к ним мы будем видеть полный путь - в какой раздел и в какие подразделы мы зашли.
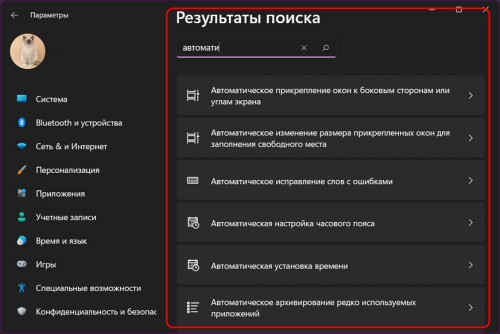
Искать нужные настройки приложения «Параметры», как и в Windows 10, можем также с помощью системного поиска. Можем просто ввести ключевое слово настроек, а можем выставить фильтр поиска по параметрам.
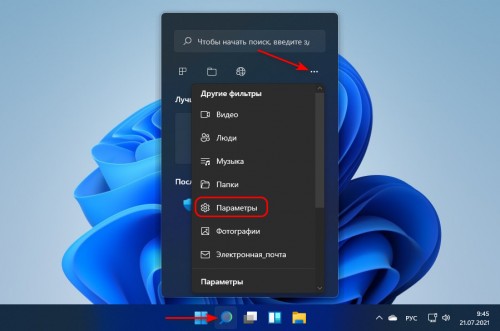
И таким образом оперативно доберёмся к нужным настройкам.
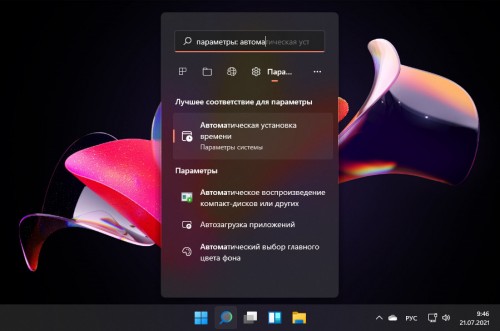
Изменения в настройках
Ну и давайте, друзья, обратим внимание на изменения в самих настройках Windows 11. Microsoft сделала серьёзную реорганизацию параметров. В них убраны разделы «Телефон» и «Поиск», а их содержимое перенесено в другие разделы. Разделов стало меньше, и в них теперь проще ориентироваться. Переименованы разделы «Bluetooth и устройства», «Конфиденциальность и безопасность», «Центр обновления Windows». Также изменены названия некоторых настроек. Отдельные настройки дублируются в других разделах, что упрощает доступ к ним. А вот что нового непосредственно в настройках:
- Добавлены настройки для рабочих столов;
- Функция встряхивания заголовков окон для сворачивания остальных окон стала опциональной
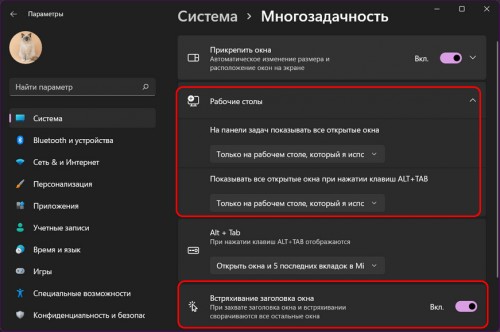
- Упразднена функция режима планшета, соответственно, убраны её настройки;
- Добавлен подраздел активации Windows;
- Добавлены настройки поведения средств устранения неполадок;
- Добавлены ссылки запуска классических функций как то: диспетчер устройств, BitLocker, свойства системы, защита системы, настройка рабочей группы;
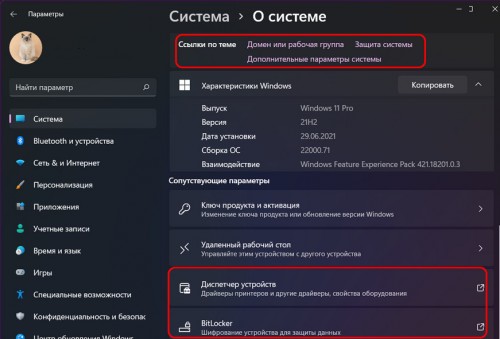
- Добавлено подключение сетевых камер;
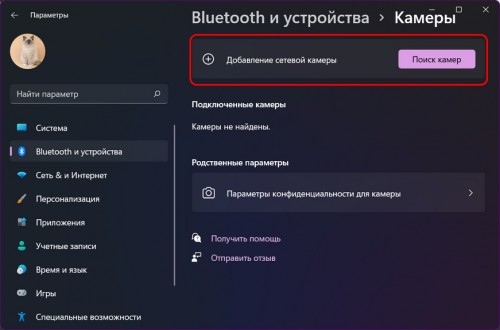
- Расширены настройки мыши, часть их появилась в современном формате;
- Реализованы современные настройки сетевых адаптеров;
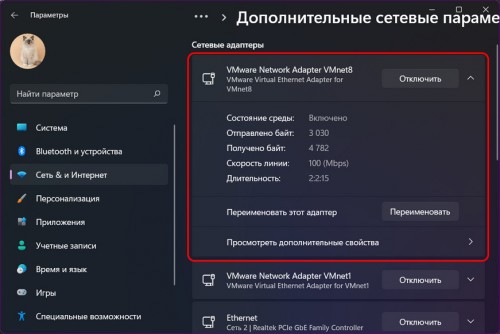
- Появились настройки сенсорной клавиатуры с возможностью задания её размера и с внушительным выбором скинов;
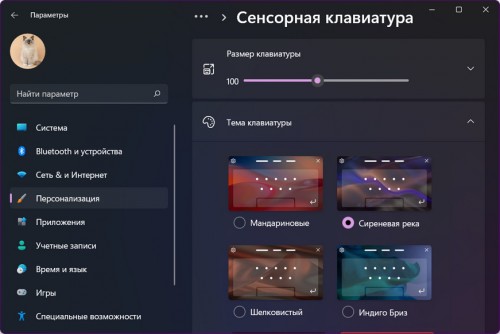
- Появились настройки использования устройства, это выбор типа выполняемых на компьютере задач для показа релевантных подсказок, рекомендаций и рекламы;
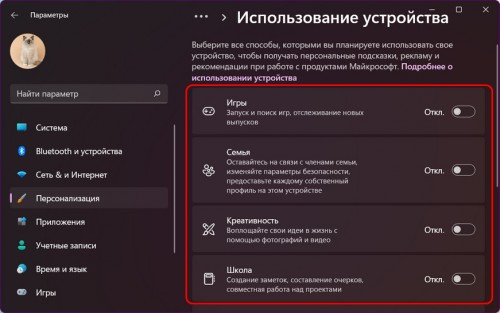
- Из настроек архивации убрана возможность создания резервной копии Windows и пользовательских разделов, вместо этого реализована синхронизация отдельных данных с помощью OneDrive;
- Появились настройки доступа для учётных записей с работы или учёбы;
- Убраны настройки сети Xbox;
- Добавлены настройки ускорения указателя мыши при управлении ею с помощью клавиатуры;
- Добавлены настройки управления личным словарём рукописного ввода и ввода с клавиатуры.
Большая часть системных настроек уже современные, но всё же есть ещё и настройки классического формата, к которым то там, то сям отсылаются современные настройки. Как и в Windows 10, в Windows 11ещё присутствует старая панель управления, многое что из неё удалено, но остались такие важные системные функции как: дисковые пространства, история файлов, резервное копирование (архивация), BitLocker, электропитание и пр.
|
|