|
Рассмотрим, как создать ISO-образ Windows 11 для установки на компьютеры без TPM 2.0, Secure Boot и UEFI. Как известно, компания Microsoft, презентовав в июне 2021 года новую Windows 11 с лёгким, эффектным, стильным интерфейсом и массой интересных функциональных возможностей, вместе с этим обломала большую часть пользовательской аудитории заявлением о жесточайших системных требованиях к операционной системе, коим смогут соответствовать компьютеры, выпущенные не ранее 2017 года. В процессе установки 11-й Windows идёт проверка компьютеров на предмет наличия и активности трёх компонентов – UEFI, Secure Boot и TPM 2.0. И в случае их отсутствия или неактивности установка системы не производится. Благо, проверку эту можно обойти. Давайте, создадим такой установочный ISO Windows 11, чтобы в процессе установки системы не было проверки этих трёх компонентов.
Как создать ISO-образ Windows 11 для установки на компьютеры без UEFI, Secure Boot и TPM 2.0
Создавать такой установочный ISO Windows 11, чтобы при установке операционной системы не производилась проверка на предмет наличия и активности UEFI, Secure Boot и TPM 2.0, будем путём подмены файлов установочного образа этой системы файлами из установочного образа Windows 10. Мы возьмём ISO-образ Windows 10 и заменим в нём файл системного образа install.esd (install.wim) на такой же, но принадлежащий Windows 11. Но прежде несколько важных рекомендаций:
- Если вам нужен установочный ISO Windows 11 для установки на виртуальную машину, в каких-либо манипуляциях с образом нет необходимости. В процессе установки 11-й Windows в среде гипервизоров никаких проверок на соответствие системным требованиям не производится;
- Если вам нужен установочный ISO Windows 11 для записи на флешку, в его редактировании нет необходимости, вы можете подменить файл install.esd прямо на загрузочной флешке. Этот процесс в деталях расписан в статье «Как создать загрузочную флешку Windows 11», в частности, в пункте касаемо создания загрузочной флешки для несовместимых компьютеров;
- Вы можете вообще не заморачиваться с редактированием установочного образа Windows 11, если освоите подходящий для себя способ установки операционной системы из числа альтернативных официальному способу. Как и Windows 10, Windows 11 будет регулярно обновляться, и вам при каждой новой установке нужен будет свежий дистрибутив – свежей сборки системы и со всеми обновлениями. И каждый раз нужно будет пересобирать установочный образ Windows 11. С использованием альтернативных способов установки Windows 11 вам потребуется лишь свежий образ системы. Об этих способах подробно смотрите в статье «Как установить Windows 11 без TPM 2.0, Secure Boot и UEFI».
Ну а если вам принципиально нужен установочный ISO Windows 11 для несовместимых с этой системой компьютеров, что же, давайте приступим к его созданию.
Нам потребуются установочные образы Windows 10 и 11. Скачиваем:
Двойным кликом по ISO Windows 10 подключаем его для отображения в проводнике.
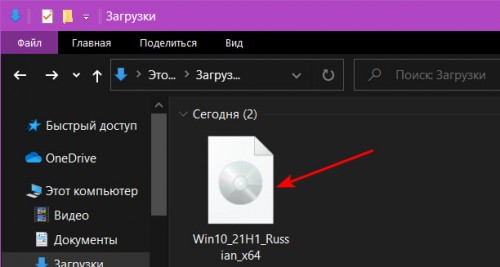
Копируем всё содержимое подключённого ISO.
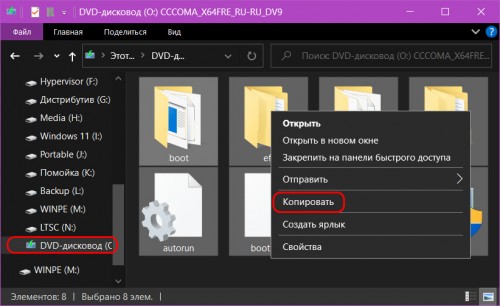
Создаём где-нибудь на диске папку с любым названием и вставляем туда скопированное содержимое. Это будет папка редактируемого образа.
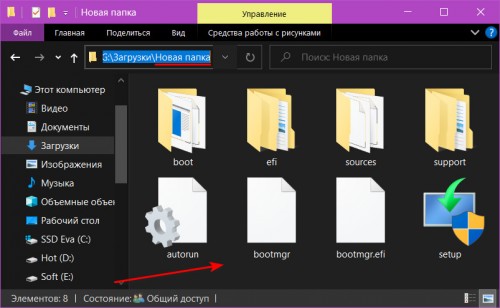
В созданной папке идём в папку «sources», отображаем данные таблицей, сортируем по размеру, ищем файл install.esd или install.wim. Удаляем его.
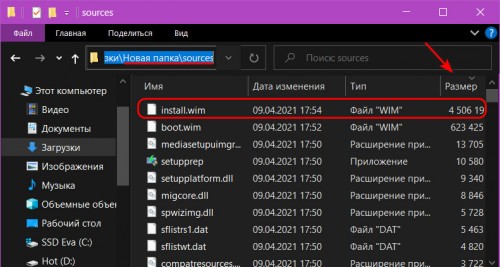
Теперь двойным кликом по ISO Windows 11 подключаем его для отображения в проводнике.
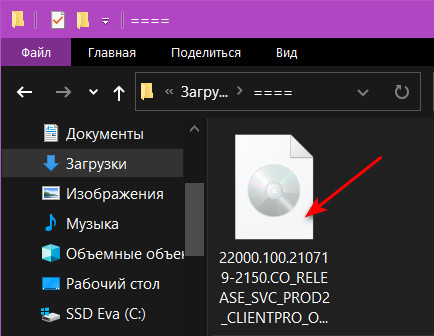
В подключённом ISO идём в папку «sources», там также отображаем данные таблицей, сортируем по размеру, ищем файл install.esd. Копируем его.
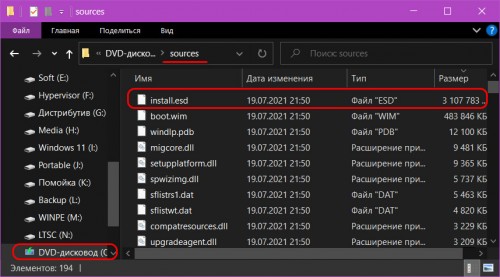
И вставляем в папке редактируемого образа, соответственно, также в папке «sources».
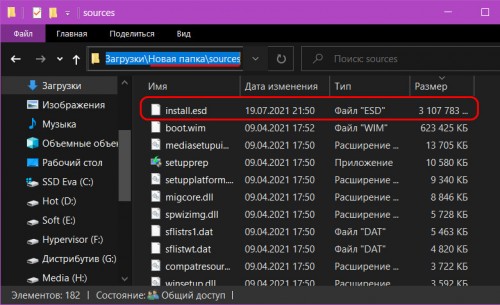
Файлы образа установки Windows 11 у нас подготовлены, теперь давайте всё это упакуем в образ ISO. Качаем бесплатную программу Dism++. Она портативная, просто запускаем её. Идём в её раздел «Дополнительно», кликаем «Создание ISO».
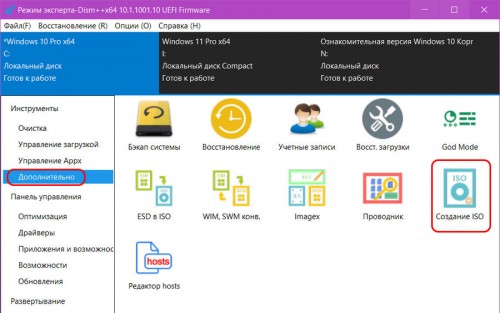
Заполняем необходимые графы:
- 1 – путь к папке редактируемого образа;
- 2 – путь и имя создаваемого установочного образа Windows 11;
- 3 – метка создаваемого образа.
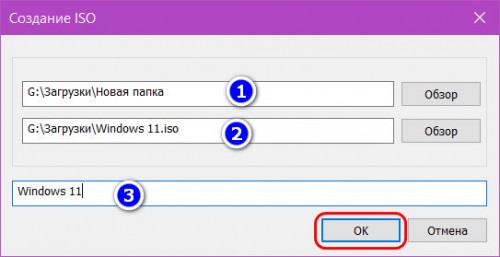
Дожидаемся завершения процесса создания ISO, прогресс операции будет отображаться в окошке Dism++.
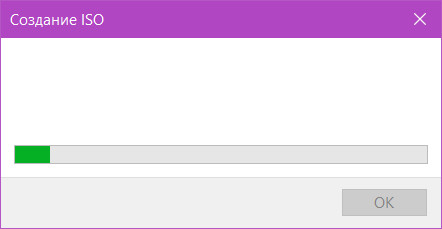
И ловим образ установки Windows 11 по указанному нами пути.
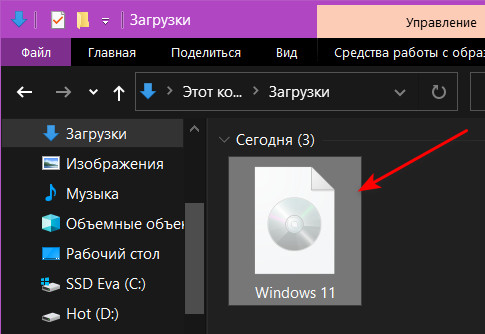
Всё – мы создали ISO-образ Windows 11 для установки на компьютеры без UEFI, Secure Boot и TPM 2.0.
|