|
В этой статье рассмотрим, как создать загрузочную флешку Windows 11. Инсайдерскую Windows 11 можно установить уже сейчас и использовать её. Возможно, как неосновную операционную систему компьютера, если для вас чрезвычайно важна стабильность работы компьютера. До инсайдерской 11-й Windows можно обновиться со стабильной или инсайдерской Windows 10, а можно новую систему установить с нуля, создав её установочный носитель. Собственно, о последнем варианте ниже мы и будем говорить детально.
Скачивание образа установки Windows 11
Для создания загрузочной флешки Windows 11 нам понадобится её установочный ISO-образ. Поскольку новая операционная система ещё официально не выпущена, Microsoft не выкладывает ISO-образ установки системы. Инсайдерское же тестирование Windows 11 проводится путём обновления до неё с Windows 10. В принципе, вы там, где хотите тестировать Windows 11 – на неосновном компьютере, на другом разделе диска, можете установить Windows 10 и потом обновиться до Windows 11 по инсайдерской программе. Но так будет больше волокиты, нет смысла это делать, поскольку установочные образы Windows 11 можно получить на специализированных сайтах, компилирующих чистые сборки Windows 10 и 11 со свежайшими обновлениями.
Один из таких сайтов - UUP dump. В разделе загрузок этого сайта выбираем самую свежую сборку Windows 11 Insider Preview amd64 (не попутайте с arm64, если, конечно, у вас не ARM-процессор).
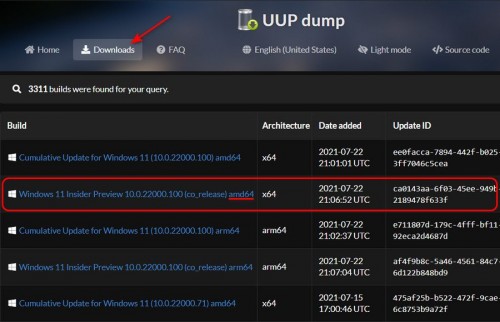
Выбираем язык сборки.
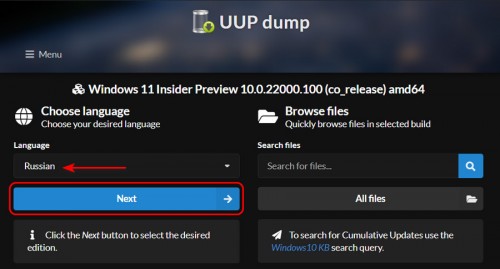
Если редакция Home не нужна, можно убрать её из состава дистрибутива.
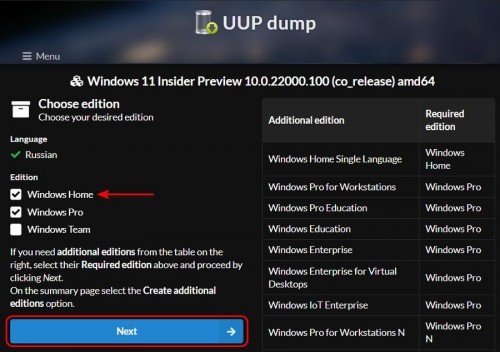
Далее оставляем предустановленный выбор загрузки и конвертирования в ISO – «Download and convert to ISO». Ставим галочку опции «Use solid (ESD) compression», это настройка компилятора, чтобы он в процессе компиляции установочного образа сжал файл install в формат ESD. Такой формат будет занимать меньше места и позволит нам упрощённым способом записать загрузочную флешку, без сторонних программ, с использованием только системного функционала Windows. Запускаем создание компилятора кнопкой «Use solid (ESD) compression».
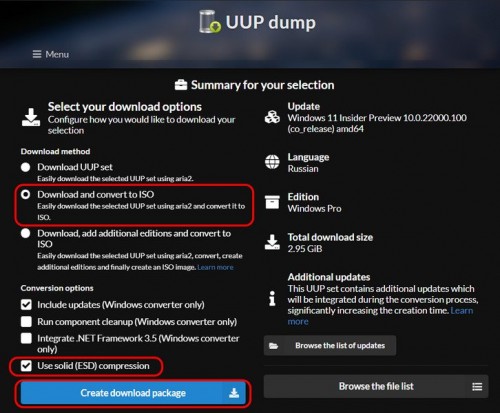
Распаковываем архив с ним и запускаем, запускаем в обход SmartScreen.
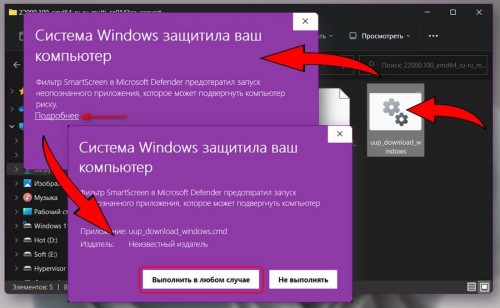
Запустится процесс компиляции образа в командной строке, просто дожидаемся завершения процедуры.
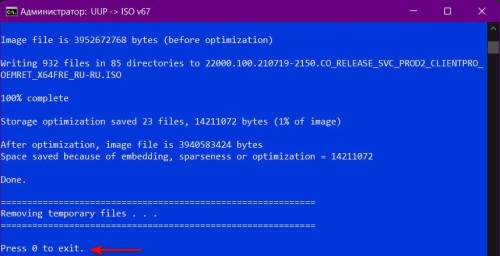
По итогу ловим установочный образ Windows 11 в папке распаковки компилятора.
Теперь скачанный ISO, по идее, необходимо записать на флешку, но давайте не будем спешить это делать, ведь у Windows 11 есть свои особенности, и в большинстве случаев от обычной установочной флешки этой системы проку будет немного.
Windows 11 и её системные требования
Для Windows 11 Microsoft пересмотрела системные требования компьютеров, новая система будет официально поддерживать только современные процессоры Intel начиная с 8-го поколения и AMD на архитектуре Zen 2. Но если у вас более старый процессор, это не помешает вам установить и использовать Windows 11, а вот если у вас компьютер без TPM 2.0, Secure Boot и UEFI, либо всё это не активировано, новая система попросту не установится на ваш компьютер. В процессе установки она выдаст ошибку «Запуск Windows 11 на этом компьютере невозможен».
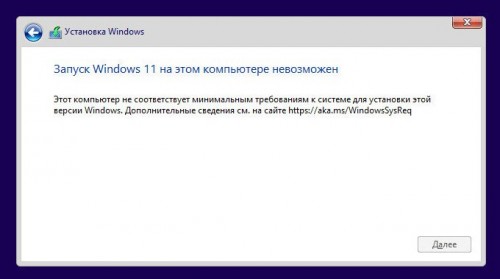
Внимательно прочтите статью «Как установить или обновить систему до Windows 11 без TPM 2.0 и Secure Boot». Соответственно, в зависимости от того, есть ли у вас и активны ли TPM 2.0, Secure Boot и UEFI, способы создания загрузочной флешки будут отличаться. Выберите способ, подходящий именно вам.
Загрузочная флешка Windows 11 для совместимых компьютеров
Если ваш компьютер совместим с Windows 11, т.е. у вас есть и активны TPM 2.0, Secure Boot и UEFI, далее вы просто распаковываете скачанный ISO-образ установки системы на флешку, форматированную в файловую систему FAT32. Таким образов вы создадите загрузочную флешку UEFI, какой и должна она быть для установки Windows 11 в режиме UEFI. На флешке в проводнике вызываем контекстное меню, жмём «Форматировать».
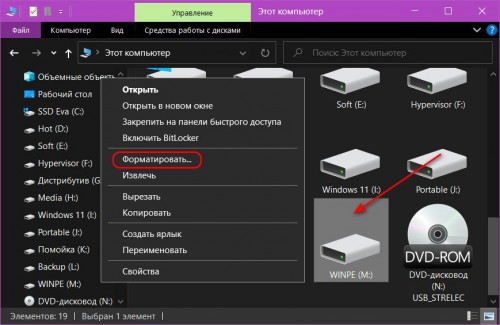
В окошке форматирования выбираем FAT32 и жмём «Начать».
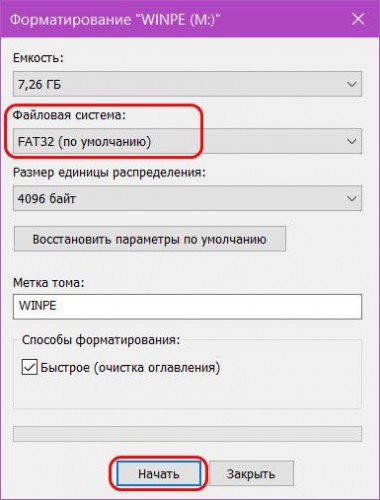
Далее двойным кликом открываем установочный ISO-образ.
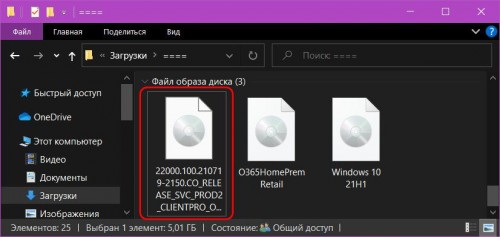
Выделяем все файлы в составе ISO, копируем их и вставляем на флешке.
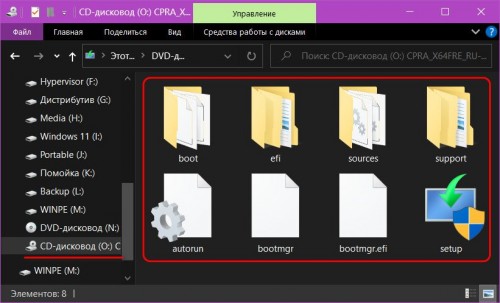
На этом всё.
Загрузочная флешка Windows 11 для несовместимых компьютеров
Если ваш компьютер не совместим с Windows 11, т.е. у вас нет TPM 2.0 или Secure Boot и UEFI, поступаем следующим образом. Качаем установочный ISO-образ Windows 10 с официального сайта Microsoft специальным образом (чтобы было проще и быстрее). Если у вас на компьютере хранится установочный ISO Windows 10, можете использовать его, версия Windows 10 не имеет значения. Далее копируем на флешку все файлы в составе ISO, кроме самого увесистого install.esd или install.wim в папке по пути «х64 > sources».
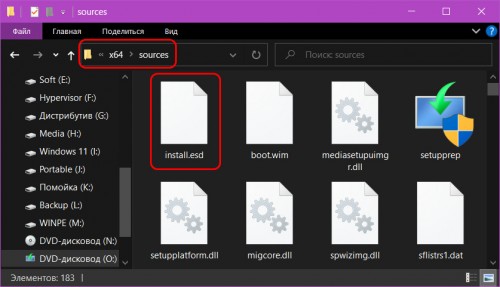
Затем помещаем в папку по пути «х64 > sources» файл install.esd из состава ISO Windows 11. Её ISO мы также подключаем двойным кликом для отображения в проводнике. И ищем файл install.esd в папке «sources», находящейся в корне образа. Таким образом мы для образа установки Windows 11 сделаем установочный процесс формата Windows 10, в котором нет никаких механизмов проверки компьютера на предмет соответствия системным требованиям.
Примечание: если у вас очень старый компьютер, и вас нет даже UEFI, вы можете установить Windows 11 в режиме Legacy. Но в таком случае вам нужна загрузочная флешка Legacy. Созданную нами флешку UEFI мы легко можем превратить у универсальную, UEFI/ Legacy совместимую. Для этого нужно в командной строке запустить утилиту diskpart, выбрать флешку и сделать её раздел активным. Запускаем от администратора командную строку, вводим:
diskpart
lis vol
sel vol 14 (здесь каждый подставляет свой номер, под каким у него значится флешка)
activ
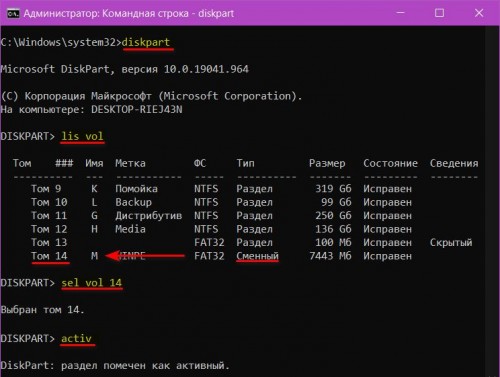
Всё, с такой флешки можно загрузиться в BIOS в режиме Legacy или на старых компьютерах, где вообще нет UEFI.
Альтернативные способы установки Windows 11
Если у вас несосветимый с Windows 11 компьютер, вы можете установить эту операционную систему с использованием альтернативных способов установки, реализованных в WinPE 10-8 Sergei Strelec. WinPE удобен тем, что нам не нужно каждый раз для установки Windows 11 создавать по новой загрузочную флешку, чтобы установить свежий дистрибутив операционной системы, с актуальными обновлениями. У нас на флешке всегда будет WinPE, а свежий установочный ISO-образ мы всегда можем оперативно скачать и подтянуть с жёсткого диска. А если у вас несовместимый с Windows 11 компьютер, при установке этой операционной системы с использованием WinPE, вы избавитесь от лишней волокиты с переупаковкой дистрибутива, как мы это проделали в предыдущем разделе статьи. Помимо этого, среда WinPE с годным инструментарием пригодится в случаях критических неполадок операционной системы. Все необходимое по этой теме вы найдёте в статье «Как установить Windows 11 без TPM 2.0, Secure Boot и UEFI».
|