|
В этой публикации, поговорим о том, как настроить видеокарту для программ в Windows 11. Это может вам пригодиться, если у вас компьютер с двумя активными видеокартами, обычно это ноутбуки с интегрированной энергоэффективной и дискретной производительной графикой. Участие интегрированной или дискретной видеокарты в тех или иных выполняемых на компьютере задачах определяется автоматически. Однако автоматика не всегда эффективна, она не всегда понимает наши индивидуальные потребности. Если наблюдаются проблемы с производительностью в определённых программах, либо какие-то программы быстро садят аккумулятор ноутбука, возможно, проблему можно решить, установив для нужных программ нужную видеокарту. Давайте посмотрим, как это сделать с помощью системного функционала в Windows 11.
Итак, ноутбук с двумя видеокартами – энергоэффективной и производительной. Ноутбуки с двумя видеокартами могут работать по-разному, это зависит от реализации механизма распределения нагрузок производителями устройств. Иногда работа между видеокартами распределяется банально просто: энергоэффективная используется при работе ноутбука от батареи, производительная – при работе от электросети. А иногда энергоэффективная видеокарта работает приоритетно при любом типе питания, а производительная включается только тогда, когда на ноутбуке запускаются ресурсоёмкие задачи типа игр, для обработки которых нужна более мощная видеокарта. Дабы отойти от такого автоматизма, необходимо настроить для нужных программ нужную видеокарту. Ранее это можно было сделать только в настройках драйвера видеокарты – в панели управления Nvidia для видеокарт Nvidia или в Catalyst Control Center для видеокарт Radeon. В Windows 10 настройка видеокарт для разных программ и приложений стала возможна с помощью системных средств. И Windows 11 эту возможность унаследовала от Windows 10.
Чтобы настроить нужные видеокарты для нужных программ, в системном приложении «Параметры» в первом разделе «Система» идём по пути «Дисплей → Графика». В блоке «Добавить приложение» выбираем тип программ – классические приложения или приложения из Microsoft Store. Кликаем нужную программу и жмём «Параметры».
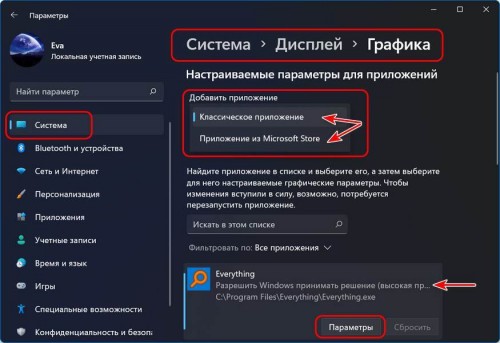
Это параметры настройки графики конкретно для этой программы. И здесь мы указываем, какая видеокарта должна работать в связке с этой программой:
- Энергоэффективная интегрированная – пункт «Энергосбережение» или
- Производительная дискретная – пункт «Высокая производительность».
Выбираем видеокарту и жмём «Сохранить».
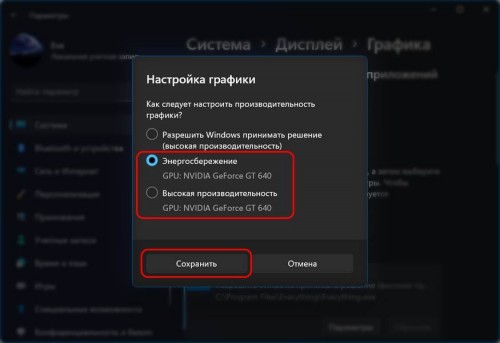
Всё, теперь выбранная видеокарта будет использоваться при запуске этой программы и в процессе её работы. И будет использоваться вне зависимости от питания от батареи или электросети. И так мы поступаем с каждой программой, для которой хотим определить конкретную видеокарту.
|