|
Довольно часто при работе с ПК пользователи встречаются с файлами в формате XPS. Файл формата XPS — это графический формат на базе XML, который описывает структуру документа, расположение и внешний вид. Имеет расширения ".xps" и ".oxps". В своё время, а именно в 2006 году был создан как конкурент популярному формату PDF и использовался для векторной графики. Кроме того, предполагалось что он заменит бумагу, в целях сохранения экологии, однако этого не случилось. Если сравнивать два формата, то XPS гораздо легче и проще нежели Portable Document Format, хотя менее распространён. К тому же он не имеет поддержки скриптов и может снабжаться цифровой копией.
Часто получается так, что ваша система не может обнаружить приложения для открытия такого типа файла. Начиная с Windows Vista просмотр таких файлов осуществлялся посредством стандартной программы XPS Viewer, включённой априори в системе. XPS Viewer — официальная утилита от компании Microsoft, которая позволяет как посмотреть, так и отредактировать файлы формата XPS. Начиная со сборки 1803 Windows 10 её перестали устанавливать, так как она не особо пользовалась спросом. По умолчанию в Windows 11 её нет, однако её можно включить как дополнительный компонент.
Встроенное в Windows 11 средство просмотра XPS
Первым делом нажимаем кнопку Пуск и переходим в раздел "Параметры". Можно также воспользоваться сочетанием клавиш "Win+I". Далее в левой части окна кликаем на "Приложения" и переходим к строке "Дополнительные компоненты". Находим пункт "Добавление дополнительного компонента" и справа выбираем "Посмотреть функции". Появится строка поиска. В ней пишем "XPS" и рядом с найденным результатом ставим флажок. После кликаем на "Далее" и "Установить". Ждём пока элемент установится. Конечно, для установки компонента нужно подключение к сети интернет. Перезагрузка ПК.
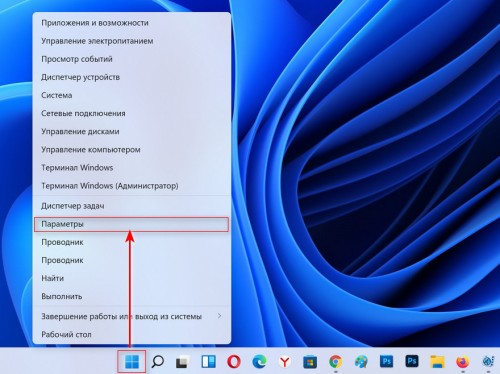
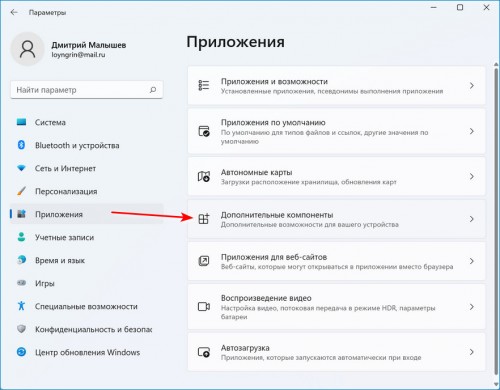
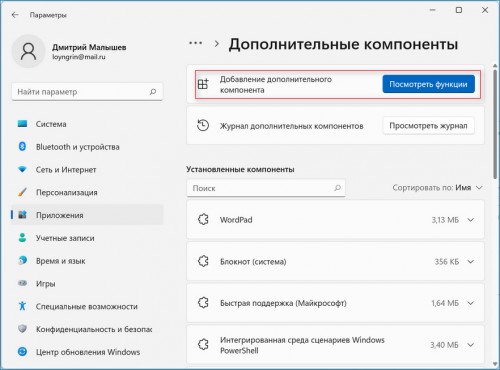
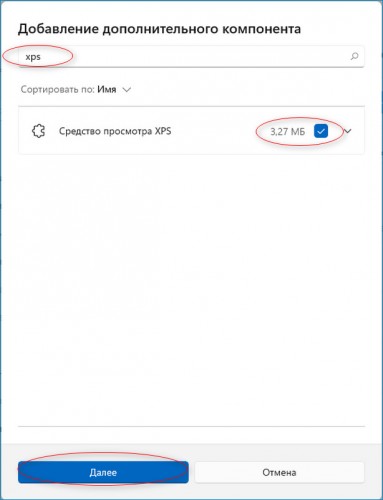
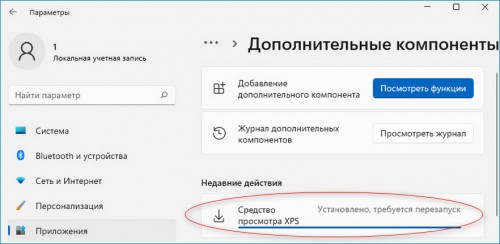
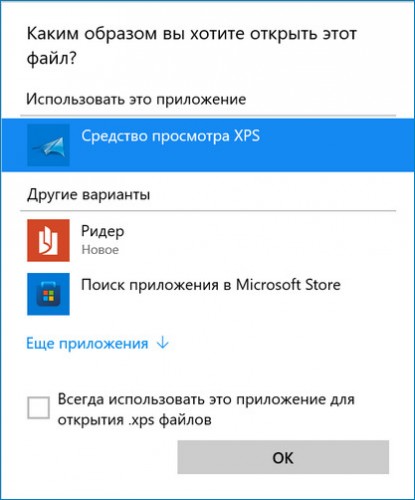
Можно установить приложение с помощью cmd. Заходим в пуск и открываем командную строку от имени администратора. Вводим команду:
DISM /Online /Add-Capability /CapabilityName:XPS.Viewer~~~~0.0.1.0
Нажимаем Enter и ждём пока утилита установится. Далее перезагружаем ПК.
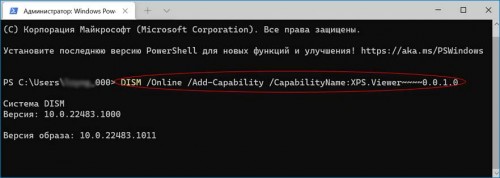
Как найти и пользоваться?
Заходим в поиск на панели задач и вводим "XPS Viewer". Производим запуск. В окне программы кликаем на "Файл" и "Открыть". Появится окно, в котором находим файл нужный нам для открытия. Напоминаем, расширение у таких файлов ".xps" или ".oxps". Далее требуется нажать кнопку "Открыть".
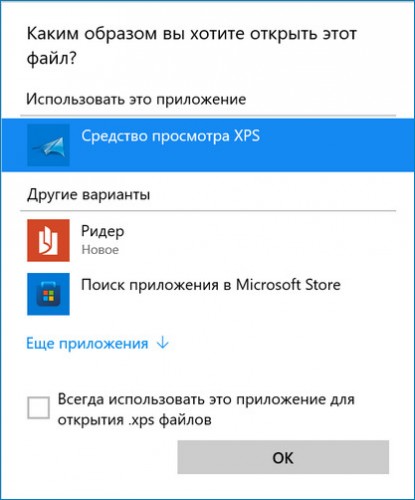
Также в программу можно зайти с помощью команды "xpsrchvw.exe", которую нужно ввести в окно "Выполнить". Или можно просто два раза кликнуть ЛКМ на файл, который нужно открыть.
Сохранение документов XPS в формат PDF посредством программы
Нажимаем на кнопку "Печать". Выглядит она как принтер. Во всплывшем окне нажимаем "Microsoft Print to PDF" и кликаем на "Печать". После выбираем куда и под каким именем сохранить файл.
Удаление программы XPS Viewer
Для удаления приложения снова нажимаем "Win+I". Опять находим "Дополнительные компоненты". Ищем "Средства просмотра XPS" и кликаем по нему. Появится кнопка "Удалить", её и нажимаем.
Удалить также можно с помощью cmd. Запускаем командную строку от имени администратора и вводим следующее:.
DISM /Online /Remove-Capability /CapabilityName:XPS.Viewer~~~~0.0.1.0
Нажимаем Enter, ждём окончания установки и перезагружаемся.
Сторонние приложения
Помимо стандартных приложений файлы формата XPS могут открывать и некоторые программы для создания и редактирования файлов PDF. Некоторые из них можно найти в Microsoft Store, такие как Perfect PDF Reader или PDF X. Также формат легко читают GroupDocs, SumatraPDF, Google Диск.
Также можно файл конвертировать в PDF и открыть подходящим редактором, благо онлайн конвертеров хватает.
Если поменять расширение ".xps" на ".zip", то есть вероятность, что получится открыть с помощью архиваторов WinZip, WinRAR или 7zip.
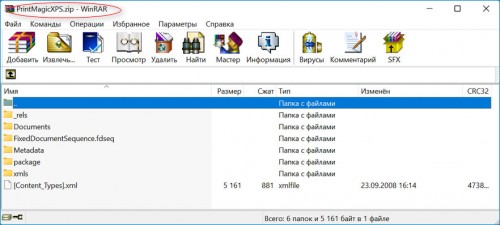
Не многие сейчас используют такой формат файлов, но если у вас есть такой в наличии, то теперь вы знаете как с ним поступить.
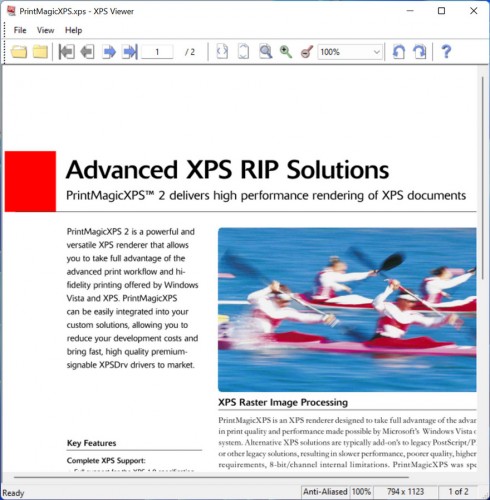
|