|
В этой части мы продолжим разговор о том, как настраивать и управлять серверами, на которых работает роль Windows Deployment Services (Windows DS).
Заметка:
Читатели, которым интересны основы установки Vista с помощью пакета Windows Automated Installation Kit (Windows AIK), могут обратиться к первым 13 частям этой серии, перечисленным на домашней странице автора на WindowsNetworking.com.
В предыдущей статье мы рассмотрели общие параметры и параметры PXE ответа на странице свойств сервера Windows DS. Мы также рассмотрели, как использовать команду WDSUTIL для отображения и изменения параметров и предварительного представления учетных записей клиентских компьютеров. Давайте продолжим наш разговор и рассмотрим оставшиеся вкладки страницы свойств сервера Windows DS, а также посмотрим, как использовать WDSUTIL для настройки параметров на этих закладках.
Закладка служб директории (Directory Services Tab)
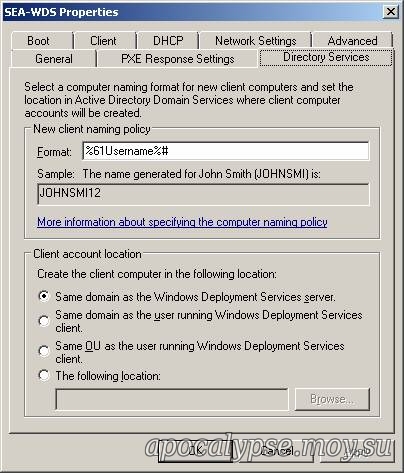
Рисунок 1: Параметры закладки служб директории
Закладка служб директории на странице свойств вашего сервера Windows DS позволяет вам определять политику именования новых клиентских компьютеров и указывать, где в Active Directory будут создаваться учетные записи этих компьютеров. Например, если вы хотите назвать компьютеры, на которые устанавливаете Vista, именами DESK001, DESK002, DESK003 и так далее, введите следующую строку в текстовом поле «Формат» этой вкладки:
DESK%03#
Вы можете нажать по ссылке на этой закладке для дополнительной информации о переменных системы, которые можно использовать для создания таких строк именования компьютеров.
Нижний раздел под названием Расположение клиентской учетной записи (Client Account Location) на этой вкладке позволяет вам указывать место в Active Directory, где будут создаваться компьютерные учетные записи для клиентских компьютеров, которые используют политику именования, настроенную в этой закладке. Обратите внимание, что если вы предварительно представляете учетную запись компьютера для некоторых клиентских компьютеров в Active Directory, любая политика именования, настроенная на этой вкладке, будет заменена для этих клиентских компьютеров.
Информацию этой закладки можно найти в следующем разделе результатов команды WDSUTIL /get-Server /show:Config:
New machine naming policy: %61Username%#
and:
New Machine OU:
OU type: Server Domain
OU: CN=Computers,DC=contoso,DC=com
Вкладка загрузки (Boot Tab)
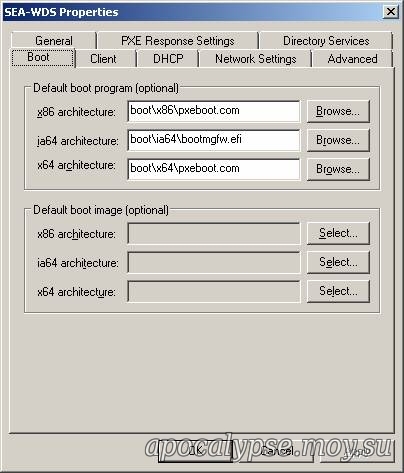 Рисунок 2:
Рисунок 2: Параметры вкладки загрузки
На вкладке загрузки вы можете указывать стандартную программу сетевой загрузки и загрузочный образ, который будет использоваться для установки ОС на различные архитектуры систем (x86, x64 и ia64). Программа сетевой загрузки (network boot program - NBP) является первым бинарным файлом, который загружается клиентом с сервера PXE. Когда программа NBP запускается на клиенте, начинается процесс установки. Стандартная программа NBP для x86 и x64 архитектур – это pxeboot.com, 16-битная программа, требующая от пользователя нажатия клавиши F12 на клавиатуре клиентской машины, прежде чем процесс PXE загрузки может быть продолжен. Если вы не хотите, чтобы пользователям приходилось нажимать F12, вы можете изменить NBP для этих архитектур на pxeboot.n12. Список программ NBP, которые можно использовать, приведен в файле справки MMC для Windows DS.
Вы можете заменять настроенные NBP для каждого отдельного пользователя, используя следующую команду WDSUTIL:
WDSUTIL /set-Device /Device:<computername> /BootProgram:<path>
Можно использовать эту команду в тестовой среде, где вы потребуете, чтобы известные клиенты (рабочие компьютеры, которые уже имеют компьютерные учетные записи в Active Directory) ждали, чтобы пользователь нажал F12, а неизвестные клиенты (лабораторные компьютеры, используемые в целях тестирования) обходили нажатие F12 и начинали немедленную установку автоматически. Таким образом вы легко сможете установить Vista на свои тестовые компьютеры, обеспечивая проверку (F12) для предотвращения случайной установки Vista на рабочие компьютеры.
Раздел «Стандартный загрузочный образ» этой вкладки можно использовать для указания стандартного образа загрузки для каждого типа аппаратной архитектуры клиента. Если клиентские компьютеры представляют собой сочетание x86- и x64 систем, можно использовать эти параметры для того, чтобы ваши x64 системы всегда устанавливали x64 ОС образы (поскольку аппаратное оборудование на базе x64 поддерживает x86 и x64 ОС).
Информацию этой вкладки можно найти в следующем разделе результатов команды WDSUTIL /get-Server /show:Config:
Boot Program Policy:
Allow N12 for new clients: No
Architecture discovery: Enabled
Reset boot program: No
Default boot programs:
x86 - boot\x86\pxeboot.com
x64 - boot\x64\pxeboot.com
ia64 - boot\ia64\bootmgfw.efi
Default N12 boot programs:
x86 - boot\x86\pxeboot.n12
x64 - boot\x64\pxeboot.n12
ia64 - boot\ia64\bootmgfw.efi
and:
Boot Image Policy:
Default image type for x64 clients: Both
Default boot images:
x86 -
x64 -
ia64 -
Закладка клиента (Client Tab)
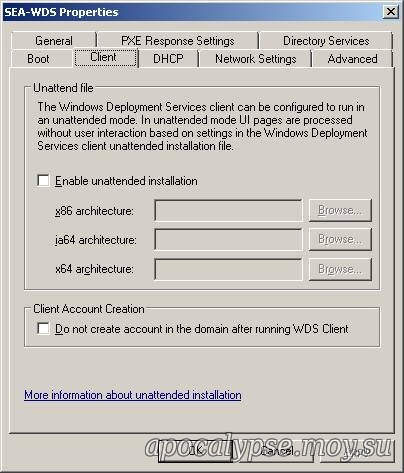
Рисунок 3: Параметры закладки Клиент
Вкладка «Клиент» - это именно то место, где вы указываете файл ответа XML, который будет использоваться, чтобы заставить клиента Windows DS работать в неуправляемом режиме. Полная автоматизация установки Vista с помощью Windows DS на самом деле требует двух файлов ответа, и мы рассмотрим это более подробно в последующих частях этой серии.
Вкладка DHCP
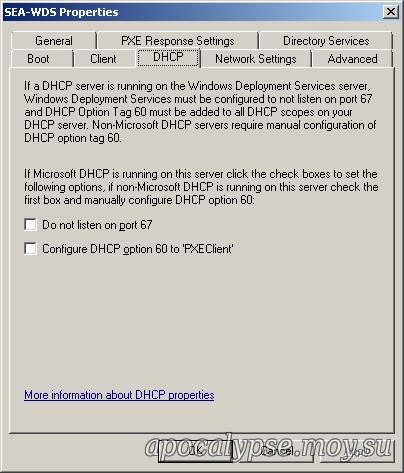
Рисунок 4: Параметры вкладки DHCP
В производственных сетях обычно используется конфигурации, где сервер Windows DS и сервер DHCP располагаются на раздельных машинах. Если вы выбрали такую конфигурацию, то для успешной работы процесса установки не потребуется никаких дополнительных настроек. В меньших или тестовых средах можно разместить эти две роли на одной машине. Однако если вы это сделаете, вам нужно будет выполнить дополнительные шаги, чтобы обеспечить успешность процесса установки:
- Нужно настроить компонент сервер PXE на сервере Windows DS так, чтобы он не прослушивал UDP порт 67 на предмет клиентских запросов. Для этого отметьте опцию «Не прослушивать порт 67» (Do Not Listen On Port 67) в закладке DHCP, показанной выше.
- Нужно добавить DHCP опцию 60 к границам вашего сервера DHCP и настроить эту опцию в качестве "PXEClient." Для этого, когда роль сервера DHCP Server запущена на вашем сервере Windows DS, выберите второе окно с галочкой во вкладке DHCP, показанной выше. Если не-Microsoft DHCP сервер запущен на сервере Windows DS, вам придется настроить эту опцию границ с помощью интерфейса управления сервера DHCP.
Информацию этой вкладки можно найти в следующей части результатов команды WDSUTIL /get-Server /show:Config:
DHCP Configuration:
DHCP service status: Not Installed
DHCP option 60 configured: <Not Applicable>
Pxe Bind Policy:
Use DHCP ports: Yes
Rogue detection: Disabled
RPC port: 5040
Вкладка сетевых параметров (Network Settings Tab)
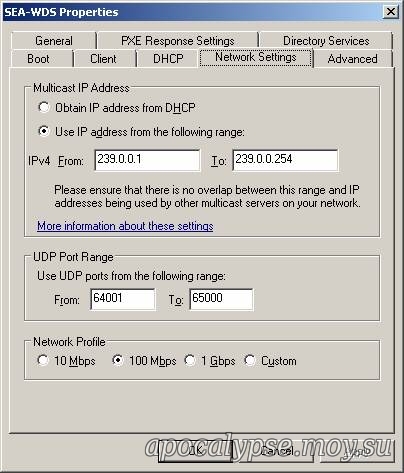
Рисунок 5: Параметры вкладки настройки сети
Параметры этой вкладки используются для настройки диапазона адресов для многоадресной установки (multicast deployment), настройки того, какие UDP порты могут использоваться компонентами PXE и TFTP вашего сервера Windows DS, а также для настройки специальных параметров Windows DS в соответствии с пропускной способностью вашей сети LAN. Скорее всего, здесь нужно будет изменить только последнюю опцию. Эти параметры можно изменить в командной строке с помощью WDSUTIL /Set-Server /Transport с различными опциями.
Информацию этой вкладки можно найти в следующей части результатов команды WDSUTIL /get-Server /show:Config:
WDS Transport Server Policy:
IPv4 Source: Range
Start IP: 239.0.0.1
End IP: 239.0.0.254
Start Port: 64001
End Port: 65000
Network Profile: 100Mbps
Вкладка «Дополнительно»
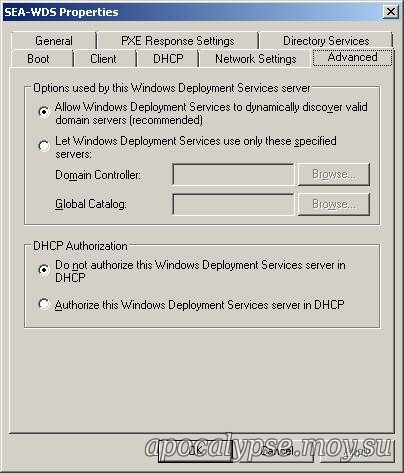
Рисунок 6: Параметры вкладки Дополнительно
Вкладка дополнительных настроек позволяет вам настраивать определенные опции вашего сервера Windows DS. Например, используя параметры в разделе «Опции, используемые этим сервером Windows Deployment Services Server», вы можете настроить свой сервер Windows DS на автоматическое обнаружение контроллеров домена и серверов Global Catalog (по умолчанию) или можете указать, с какими контроллерами домена и серверами Global Catalog будет взаимодействовать ваш Windows DS сервер. Второй подход может понадобится в ситуации, когда ваш Windows DS сервер находится на удаленном сайте, не имеющем контроллера домена. Еще одним случаем использования этого подхода может стать ситуация, когда ваш Windows DS сервер испытывает трудности с доступом к контроллеру домена и вам нужно исправить проблему. Однако следует обратить внимание, что если вы указываете контроллер домена или сервер Global Catalog, которые должен использовать ваш Windows DS сервер, и этот контроллер домена или Global Catalog сервер неожиданно включается в автономный режим (offline), входящие клиентские запросы не будут обрабатываться вашим сервером Windows DS до тех пор, пока ошибка не будет исправлена.
Другие параметры, расположенные на этой вкладке, касаются DHCP авторизации компонента PXE вашего сервера Windows DS. По умолчанию этот PXE сервер не нуждается в авторизации в Active Directory, чтобы отвечать на запросы клиентов. По большому счету от выбора опции авторизации вашего PXE сервера в Active Directory нет никакой пользы, поскольку преимущества безопасности от ее использования можно легко обойти. К примеру, если недобропорядочный сотрудник имеет доступ к LAN точке вашей сети, он может подключиться к компьютеру, установить Windows Server 2008, установить роль AD DS, создать новый лес, установить роль DHCP Server, авторизировать сервер DHCP Server в своем лесу AD DS и начать выдавать адреса в аренду. Очевидно, что физическая защита является лучшим средством защиты от незаконных серверов DHCP в вашей сети. Однако если вы все же решите авторизировать свой Windows DS сервер, сервер PXE должен быть настроен на прослушивание порта 67. Другими словами, проверки авторизации выполняются лишь в том случае, когда ваш Windows DS сервер работает на машине, которая не является в одно время и машиной с ролью DHCP сервера.
Информацию этой вкладки можно найти в следующем разделе результатов команды WDSUTIL /get-Server /show:Config:
Server Authorization:
Authorization state: Not Authorized
and:
Directory Services Use Policy:
Preferred DC:
Preferred GC:
Заключение
В предыдущей и этой части серии статей мы рассмотрели, как управлять серверами Windows DS с помощью консоли MMC и утилиты командной строки WDSUTIL. В следующей части мы рассмотрим управление образами с помощью Windows DS, включая создание образов захвата (capture images) и образов обнаружения (discover images), выполнение автономного (offline) обслуживания образов и прочие темы, связанные с управлением образами.
|