|
ВведениеВ предыдущей статье вы узнали об установке и некоторых параметрах, которые отвечают за инсталляцию пользовательского пакета браузера Internet Explorer 8 при помощи программы «Пакет администрирования Windows Internet Explorer». Теперь вы уже знаете, как можно создать сам пользовательский пакет, но без предустановленных настроек безопасности для конечного пользователя в нем нет никакой ценности. После развертывания такого пакета вам все равно придется настраивать браузер согласно вашим корпоративным требованиям и мерам безопасности у каждого пользователя отдельно или при помощи групповых политик. Чтобы избежать подобной ситуации, пакет администрирования Windows Internet Explorer позволяет вам указать все возможные настройки для данного браузера и добавить их в сам инсталляционный файл. То есть после развертывания такого пакета не будет надобности в его дальнейшей настройке. В этой части статьи вы узнаете о том, как можно указать все возможные настройки для создаваемого вами пользовательского пакета браузера Internet Explorer 8.
Настройки пользовательского пакета браузераВсе дальнейшие шаги, предназначенные для настройки браузера, вы могли выбрать еще на странице «Выбор возможностей», о которой было рассказано в предыдущей части. Материал этой статьи предусматривает, что на данном шаге у вас были отмечены абсолютно все флажки. Первым шагом по настройке браузера является страница «Пользовательский интерфейс обозревателя». На этом этапе вы можете указать текст заголовка окна браузера, который будет выглядеть «Windows Internet Explorer, предоставленный %ваш_текст%», а также удалить или добавить кнопки, которые будут размещены на панели инструментов браузера. Обратив внимание на следующую иллюстрацию, можно заметить, что для изменения заголовка браузера достаточно установить флажок на опции «Изменить заголовки окон» и в соответствующем текстовом поле ввести свой заголовок. Если вы установите флажок на опции «Удалить существующие кнопки на панели, если они есть», то на панели инструментов установленного браузера не будут отображаться кнопки, которые там расположены по умолчанию. 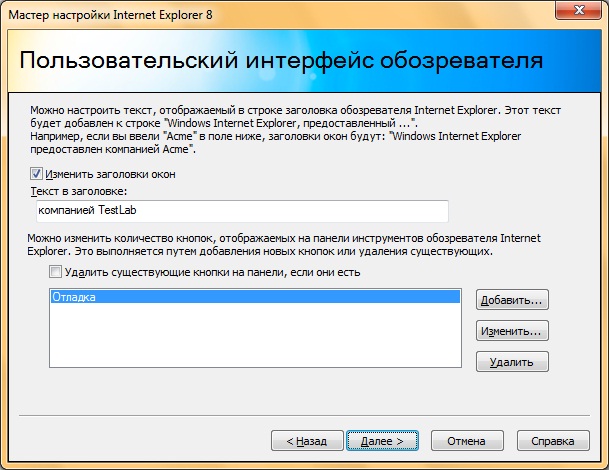
Увеличить рисунок
Рис. 1. Настройка пользовательского интерфейса Если вы хотите, чтобы на панели инструментов браузеров вашей компании отображались какие-то специфические кнопки по умолчанию, вы можете их добавить в пользовательский пакет. Для этого нажмите на кнопку «Добавить». На следующей иллюстрации отображено диалоговое окно «Данные о кнопке панели управления обозревателя», где в текстовом поле «Заголовок панели управления» нужно ввести название кнопки, причем длина названия этой кнопки не должна превышать десяти символов. В текстовом поле «Действие панели управления» укажите путь к скрипту или исполняемому файлу, который должен запускаться при нажатии на данную кнопку, а в текстовом поле «Значок панели управления» укажите путь к *.ico файлу, размером 20Х20 пикселей, соответствующего кнопке в активном состоянии. 
Рис. 2. Диалоговое окно добавления кнопки на панель инструментов На следующем шаге вы можете добавить поставщиков поиска. Поставщиками поиска называется функция моментального поиска в Internet Explorer, которая поддерживает варианты поиска и позволяет создавать эффективные поисковые запросы. Поле мгновенного поиска, расположенное в верхней правой части окна браузера Internet Explorer и на странице «Поставщики поиска» вы можете добавить любого поставщика, который будет установлен вместе с пользовательским пакетом. По умолчанию, в браузере Internet Explorer активны только два поставщика – Bing и Ask Search. Для того чтобы данные поставщики установились вместе с пользовательским пакетом – нажмите на кнопку «Импортировать», а для добавления новых поставщиков нажмите на кнопку «Добавить». 
Увеличить рисунок
Рис. 3. Диалоговое окно настройки поставщиков поиска для пользовательского пакета В диалоговом окне «Служба поиска» вам нужно обязательно заполнить только два текстовых поля, но желательно, если будет указана вся информация о добавляемом поставщике. На следующей иллюстрации отображено данное диалоговое окно с примером поставщика поиска Google: 
Рис. 4. Диалоговое окно добавления поставщика поиска где: Выводимое имя. Имя поставщика поиска, которое будет отображаться при выборе поставщика в поле мгновенного поиска. В нашем примере «Google»; URL-адрес. В этом поле вам нужно указать URL-адрес для основных поисковых запросов поставщика. В нашем примере такой адрес будет «http://www.google.com/search?q={searchTerms}&sourceid=ie7&rls=com.microsoft:{language}:{referrer:source}&ie={inputEncoding?}&oe={outputEncoding?}»; URL-адрес значка. В данном поле укажите ссылку на файл значка, который будет привязан к поставщику поиска. Этот значок отображается рядом с именем поставщика в поле мгновенного поиска. В нашем примере этот URL-адрес будет «http://www.google.com/favicon.ico»; URL-адреса (XML) вариантов. В этом текстовом поле задается URL-адрес, по которому выводятся результаты поиска в формате XML. В нашем примере такой адрес будет «http://clients5.google.com/complete/search?q={searchTerms}&client=ie8&mw={ie:maxWidth}&sh={ie:sectionHeight}&rh={ie:rowHeight}&inputencoding={inputEncoding}&outputencoding={outputEncoding}» URL-адреса (JSON) вариантов. В этом текстовом поле задается URL-адрес, по которому выводятся результаты поиска с использованием нотации объектов JavaScript (JSON); URL-адрес предварительного просмотра ускорителя. Здесь вы можете указать URL-адрес для отображения результатов в окне предварительного просмотра ускорителя На шаге ««Домашняя страница» и «Поддержка»» вы можете установить одну и более домашних страниц, а также URL-адрес для страницы поддержки. Домашняя страница – этот тот адрес сайта, который открывается при открытии браузера, новой вкладки или по нажатию на кнопку «Домой». Вы можете добавить как одну домашнюю страницу, так и несколько. Для этого вам нужно ввести в поле «URL-адрес» адрес веб-узла, который будет установлен как домашняя страница, а затем нажать на кнопку «Добавить». Флажок «Сохранить предыдущую домашнюю страницу» устанавливается в том случае, если вы хотите, чтобы после обновления браузера у пользователя открывалась установленная домашняя страница. URL-адресом страницы поддержки называется веб-сайт, который будет открываться при выборе команды «Техническая поддержка» из пункта меню «Справка». Данная страница мастера отображена ниже: 
Увеличить рисунок
Рис. 5. Изменение домашней страницы и страницы технической поддержки Нажав на кнопку «Далее» вы перейдете к шагу установки ускорителей. Ускорители – это новый компонент браузера Internet Explorer 8, который дает возможность, не открывая дополнительных вкладок, тут же просмотреть любую интересующую вас информацию по выделенному слову, в нужном вам поисковике или энциклопедии. Для того чтобы добавить ускорители, которые будут использоваться по умолчанию, нажмите на кнопку «Добавить» и в диалоговом окне «Добавление ускорителя» укажите путь к XML-файлу ускорителя, который расположен на вашем компьютере. По умолчанию, при установке ускорителя при помощи браузера, XML-файлы расположены в папке %UserProfile%\AppData\LocalLow\Microsoft\Internet Explorer\Services.

Увеличить рисунок
Рис. 6. Добавление ускорителей После этого шага, пакет администрирования Windows Internet Explorer предоставляет вам возможность настройки элементов меню «Избранное», панели избранного, а также веб-каналов. На странице «Избранное, панель избранного и каналы» вы можете удалить предустановленные элементы и при необходимости добавить свои. Для того чтобы добавить новый сайт в избранное, панель избранного или в канал RSS, нажмите на кнопку «Добавить URL», в диалоговом окне «Сведения» введите имя ресурса, его адрес, а также путь к значку, размером не более 16Х16 пикселей. Также, установив переключатель в нижней части данного диалогового окна, вы можете указать, является ли данный ресурс ссылкой, каналом RSS или веб-фрагментом. 
Увеличить рисунок
Рис. 7. Изменение избранного, панели избранного и веб-каналов Попав на страницу «Параметры просмотра», вы можете установить параметры для управления теми элементами, которые вы настраивали на предыдущем шаге. По умолчанию, в избранном, на панели избранного и в веб-каналах отображаются все элементы. Но на этой странице вы можете скрыть любые элементы от пользователей. Установив переключатель на опцию «Удалить все существующие элементы в области «Избранное, панель избранного и каналы» вы тем самым удалите все элементы пользовательских списков. Параметр «Удалить только элементы, созданные администратором» позволяет удалить все элементы, которые не создавал пользователь, а при выборе «Не удалять элементов» в указанных выше областях останутся все элементы не тронутыми. 
Увеличить рисунок
Рис. 8. Управление параметрами просмотра На следующем шаге создания пользовательского пакета вы можете указать, нужно ли отображать «Мастер запуска Internet Explorer 8 в первый раз» при первом открытии браузера и выбрать страницу приветствия браузера. На следующей иллюстрации отображена данная страница: 
Увеличить рисунок
Рис. 9. Настройка мастера запуска Internet Explorer 8 в первый раз Следующий шаг позволяет вам настроить строку агента браузера, который будет добавляться в конце строки в заголовке HTTP-запроса. Вы можете указать режим использования Internet Explorer 8, Internet Explorer 7 или ввести строку агента вручную в текстовом поле «Присоединить к строке обозревателя», причем максимальная длина агента не должна превышать 200 символов. 
Увеличить рисунок
Рис. 10. Настройка строки агента браузера Следующий шаг в большинстве случаев игнорируется. На странице «Диспетчер подключений» пакета администрирования Windows Internet Explorer 8 вы можете указать профиль пакета администрирования диспетчера подключений (CMAK) - самораспаковывающийся исполняемый exe-файл, который устанавливается на компьютер пользователя. 
Увеличить рисунок
Рис. 11. Импорт профиля пакета администрирования диспетчера подключений На этом шаге вы можете импортировать параметры подключения к Интернет с локального компьютера или настроить их в привычном для вас диалоговом окне «Свойства обозревателя». Для вас доступны два варианта настройки параметров подключения: установив переключатель на опцию «Не настраивать параметры подключения» параметры настройки подключения не будут заданы в установочном пакете. Установив переключатель на опцию «Импортировать текущие параметры подключения с этого компьютера» вы можете задать параметры подключения своего компьютера на всех клиентских машинах, на которых будет разворачиваться данный пакет. 
Увеличить рисунок
Рис. 12. Настройка параметров подключения Страница «Автоматическая настройка» позволяет задать URL-адреса файлов автоматической настройки Internet Explorer 8. Параметры браузера обычно настраиваются при помощи файлов параметров Интернета (INS-файлов), сценариев Jscript или JavaScript или формата автонастройки прокси-сервера (PAC-файлов), которые позволят настраивать и отслеживать дополнительные параметры прокси-сервера. После того как вы установите флажок на опции «Разрешить автоматическую настройку», вы можете указать интервал для применения обновлений в минутах, адрес для расположения INS-файла или URL-адрес сценария, который расположен на вашем прокси-сервере. Как видно на следующей иллюстрации, все эти настройки вы можете выбрать на данной странице пакета администрирования Windows Internet Explorer: 
Увеличить рисунок
Рис. 13. Параметры автоматической настройки периодических обновлений Во многих организациях доступ в Интернет на клиентских машинах распространяется при помощи прокси-сервера. На этом шаге, вы можете указать к каким прокси-серверам должны подключаться пользователи после развертывания данного инсталляционного пакета. В текстовых полях группы «Адрес прокси-сервера» вам нужно указать адрес прокси для протоколов HTTP, HTTPS, FTP, Gopher и Socks, а в текстовом поле «Исключения» введите адреса локальных сайтов, которые должны открываться без использования прокси. 
Увеличить рисунок
Рис. 14. Настройка параметров прокси-серверов На данном шаге вы можете настроить зоны безопасности, параметры конфиденциальности, а также параметры оценки содержимого веб-страниц. От правильной настройки всех этих параметров зависит то, насколько безопасной будет работа ваших пользователей в Интернете и Интрасети. Установив переключатель на опцию «Импортировать текущие параметры безопасности и конфиденциальности» и нажав на кнопку «Изменить параметры», вы сможете настроить параметры безопасности всех четырех зон, управление куки-файлами, разрешить для указанного списка сайтов использовать всплывающие окна и настроить еще множество параметров. 
Увеличить рисунок
Рис. 15. Настройка параметров безопасности и конфиденциальности Если кроме этих настроек вы хотите ограничить пользователей от доступа на сайты с не соответствующей оценкой веб-содержимого, в группе «Оценка содержимого» установите переключатель на опцию «Импортировать текущие параметры оценки содержимого» и нажмите на кнопку «Изменить параметры». В открывшемся диалоговом окне «Ограничения доступа» выберите каждую категорию и, согласно описанию, переместите ползунок на требуемую позицию, как показано на следующей иллюстрации: 
Рис. 16. Настройка оценки содержимого По нажатию на кнопку «ОК» укажите пароль администратора, предназначенный для предотвращения ограничения доступа. На следующем шаге вы можете указать программы, которые используются по умолчанию для таких служб Интернета, как электронная почта и группы новостей. Если вы будете настраивать программы, используемые по умолчанию – установите переключатель на опцию «Использовать текущие параметры программ», нажмите на кнопку «Изменить параметры», в диалоговом окне «Свойства обозревателя» перейдите на вкладку «Программы» и укажите необходимые настройки. 
Увеличить рисунок
Рис. 17. Импорт параметров программ, используемых по умолчанию На следующем шаге – странице «Дополнительные параметры», вы можете настроить все различные параметры, настройки которых вы не могли указать на всех предыдущих страницах. Параметры данной страницы разбиты на пять категорий, в которых вы можете найти 62 подкатегории и настроить параметры, начиная от размера текста и цвета фона, заканчивая отключением команд меню и блокировкой изменений для зон безопасности. Не стоит пренебрегать данными настройками и лучше потратить лишние полчаса, для того чтобы ознакомится со всеми параметрами и настроить их, чем потом восстанавливать настройки браузера после изменений, которые могут внести ваши пользователи. Параметры одной из существующих подкатегорий вы можете увидеть ниже: 
Увеличить рисунок
Рис. 18. Настройка дополнительных параметров браузера В наборе пакета администрирования Windows Internet Explorer еще существуют страницы «Добавление корневого сертификата», «Метод регистрации», «Файлы регистрации», «Сведения о сервере регистрации», «Файлы параметров Интернета» и «Мастер подключения к Интернет», которые, к сожалению, не были рассмотрены в данной статье в связи с тем, что все эти параметры не доступны для операционной системы Windows Vista, для которой создается данный пользовательский пакет. На последней странице пакета администрирования Windows Internet Explorer вас информируют о том, что вы уже указали все необходимые параметры для создания пользовательского пакета и по нажатию на кнопку «Далее» программа создаст инсталляционный файл, который можно увидеть на следующей иллюстрации: 
Увеличить рисунок
Рис. 19. Завершение работы мастера и создание пользовательского пакета После создания пользовательского пакета нажмите на кнопку «Готово», после чего программа «Мастер настройки Internet Explorer 8» будет закрыта.
ЗаключениеВ этой статье вы узнали обо всех настройках пользовательского пакета, которые задаются при помощи программы «Пакет администрирования Windows Internet Explorer». Были подробно рассмотрены все шаги настройки браузера, вы узнали о добавлении поставщиков поиска и ускорителей, управлении избранным и веб-каналами, настройках подключения, безопасности, конфиденциальности и многом другом. При помощи всех этих настроек вы можете сделать работу в Интернете ваших пользователей простой и безопасной. В следующей, заключительной статье, вы узнаете о методах развертывания созданных вами пользовательских пакетов и о действиях, которые необходимо предпринимать после самого развертывания.
|