|
Хотя Windows поддерживает «горячее» извлечение USB-устройств, при извлечении флешек и других внешних накопителей лучше использовать безопасный режим, поскольку устройство все еще может активно использоваться системой. Если флешка или диск удерживаются Windows или сторонней программой, при безопасном извлечении появится сообщение «Устройство еще используется» либо «Windows не удается остановить устройство».
Извлекать накопитель принудительно – не самая лучшая идея, поскольку это с высокой долей вероятности может привести к повреждению файловой системы, устранить которое не удастся средствами chkdsk. Перезагружать компьютер – тоже, поскольку есть вероятность, что система застрянет на этапе перезагрузки. Наиболее правильное в такой ситуации решение – попробовать определить, что именно мешает безопасному извлечению накопителя.
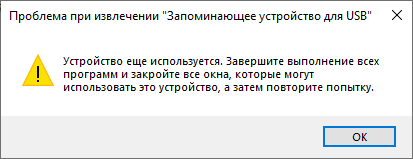
Основные причины проблемы
Как правило, препятствием к извлечению флешки, карты памяти или диска служит какой-либо системный или сторонний процесс, копирующий или записывающий на устройство данные либо же выполняющий процедуру чтения в режиме монопольного доступа.
Ошибка извлечения может появиться при:
- Фоновом сканировании накопителя антивирусом.
- Активном процессе кэширования записей.
- Индексации Windows содержимого накопителя.
- Проверке средствами chkdsk.
- Чтении файлов (в том числе скрытых и временных) на флешке системной или сторонней программой.
- Удерживании Проводником (такое тоже бывает).
Как безопасно извлечь флешку
Первым делом завершите работу всех сторонних приложений, а если это не поможет, перезапустите Проводник из «Диспетчера задач».
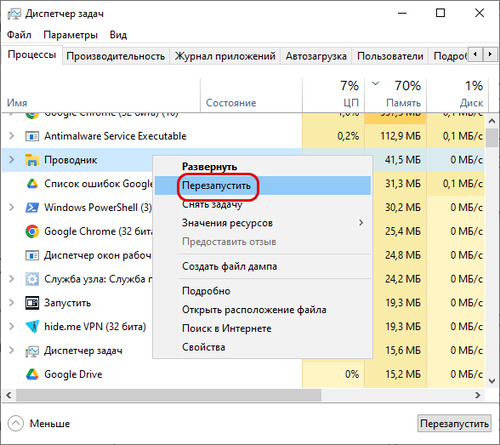
Не сработало? Подождите 10-15 минут, возможно, содержимое флешки проверяется антивирусом или индексируется системой, и нужно некоторое время, чтобы процесс завершился. Кстати, не помешает проверить, включена ли в вашем антивирусе функция сканирования внешних накопителей и какие диски и каталоги включены в список индексируемых.
Чтобы это узнать, откройте параметры индексирования командой:
control /name Microsoft.IndexingOptions
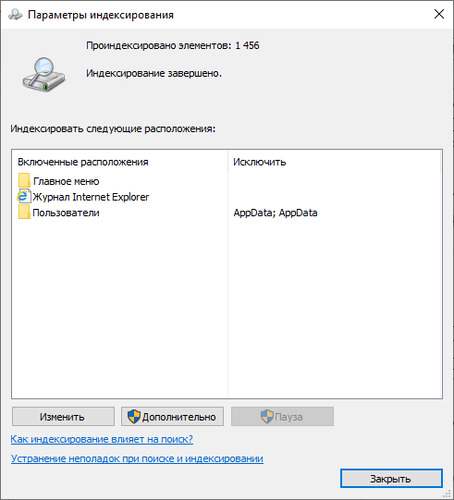
Также вы можете попробовать следующее решение:
Откройте от имени администратора PowerShell или командную строку и выполните одну за другой следующие команды:
diskpart
list volume
select volume №
remove all dismount
Вместо № укажите фактический номер съемного диска (тома) – он будет указан в списке томов, выведенном второй командой.
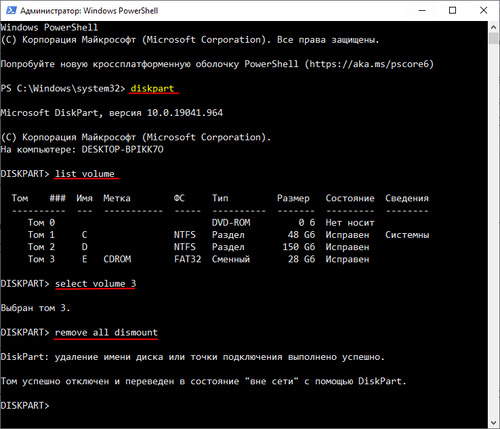
Буква накопителя будет удалена, поэтому при следующем его подключении вам нужно будет назначить ее в оснастке «Управлении дисками».
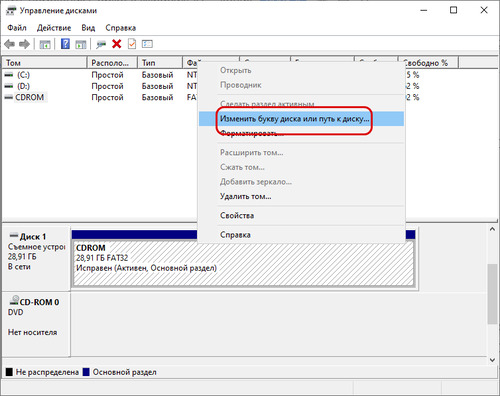
Определение удерживающего процесса
Перед тем как начинать пробовать извлекать накопитель, рекомендуем попробовать определить удерживающий его процесс.
Скачайте с сайта Microsoft утилиту Process Explorer, запустите ее от имени администратора и нажмите Ctrl + F, чтобы вызвать окошко поиска дескрипторов.
В поле «Handle or DLL substring» введите букву накопителя в формате X:\ и нажмите кнопку поиска.
Утилита выведет список блокирующих отключение флешки процессов.
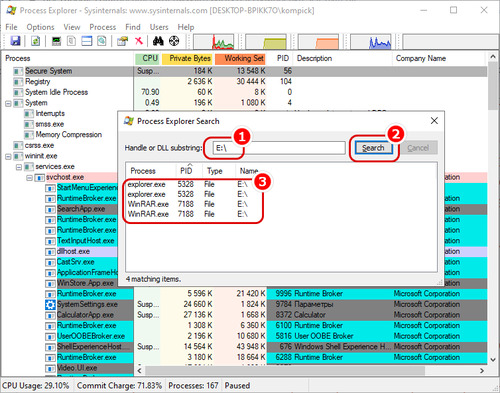
Чтобы закрыть процесс, выделите его, кликните в открывшемся списке дескрипторов по подсвеченной записи и выберите опцию «Close Handle».
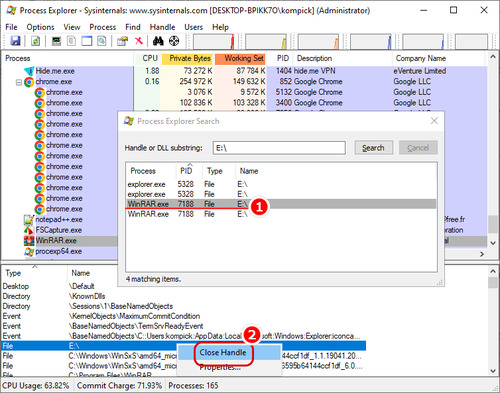
Дополнительные сведения о препятствующих извлечению накопителя процессах постфактум или в режиме реального времени можно получить из штатного журнала событий. Откройте его из контекстного меню кнопки «Пуск», перейдите в раздел «Журналы Windows» → «Система» и нажмите справа «Фильтр текущего журнала».
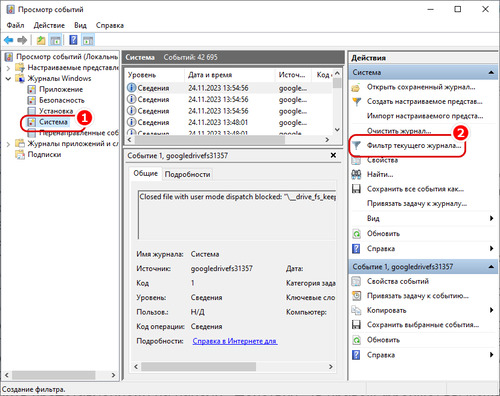
Отфильтруйте события по коду 225.
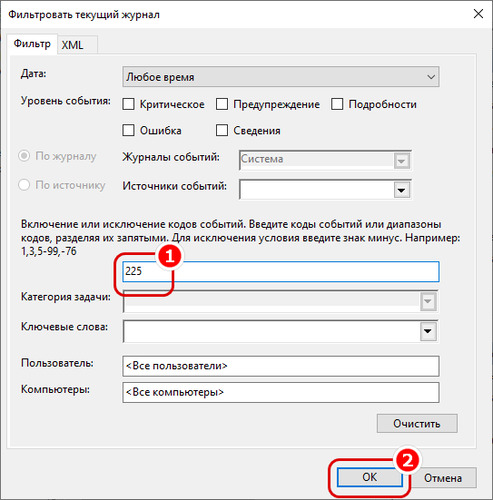
В результате вы получите список записей с указанием процессов, остановивших извлечение накопителя.
Вам нужен последний по времени создания, в списке он будет располагаться первым.
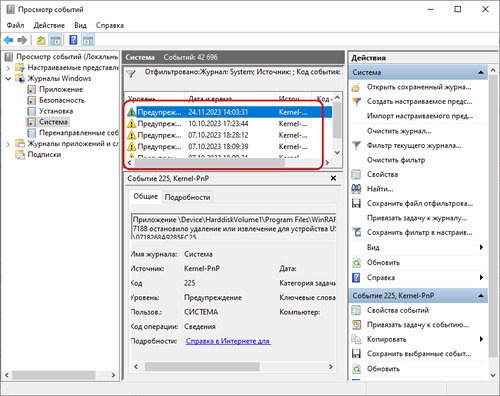
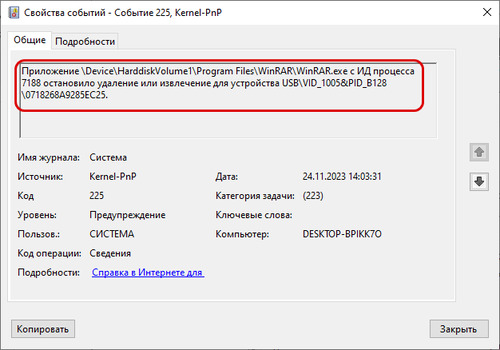
Если вы имеете дело с системным процессом, не спешите завершать его в «Диспетчере задач».
Сначала поищите информацию о нем в Интернете и убедитесь, что его завершение не приведет к сбою системы. А еще лучше попробуйте способ с Diskpart или как вариант, переведите ПК в режим гибернации, отключите от сети питания и тогда уже извлекайте флешку.
|