|
Содержание
В Windows 10 облачное хранилище OneDrive интегрировано в систему. Если вы не используете OneDrive и хотите отключить этот сервис, воспользуйтесь одним из способов, предложенных в статье.
Способ 1. Отключение OneDrive из интерфейса Windows
- В области уведомлений (системный трей) нажмите правую кнопку мыши на значке OneDrive и выберите в контекстном меню пункт Параметры
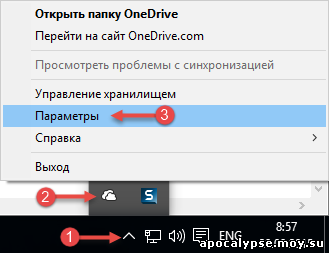
- На вкладке Параметры снимите отметку с параметра Автоматически запускать OneDrive при входе в Windows
- Если вы выполнили вход в учетную запись Microsoft и она была связана с OneDrive, вы можете прекратить синхронизацию файлов нажав кнопку Удалить связь с OneDrive
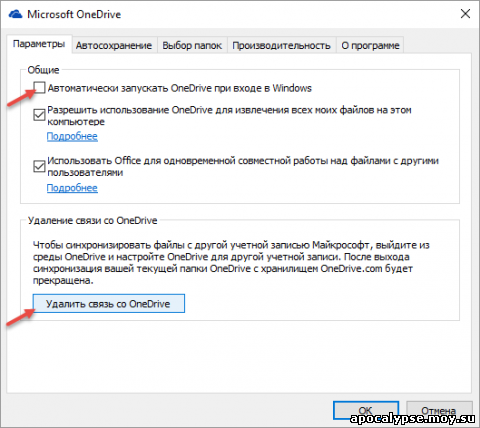
После этого вы можете удалить значок OneDrive из области навигации проводника
Способ 2. Отключение OneDrive в редакторе групповой политики
Этот способ вы можете использовать в Windows 10 редакций Professional, Enterprise и Education.
- Откройте редактор групповой политики: Win + R – gpedit.msc
- Перейдите в раздел Конфигурация компьютера – Административные шаблоны – Компоненты Windows – OneDrive
- В правой части редактора откройте параметр Запретить использование OneDrive для хранения файлов и установите его состояние в положение Включено
В результате применения этой политики OneDrive будет полностью отключен и будут выполнены следующие условия:
- Пользователи не могут получать доступ к OneDrive из приложения OneDrive и средства выбора файлов.
- Приложения Магазина Windows не могут получать доступ к OneDrive посредством API WinRT
- OneDrive не отображается в области навигации проводника
- Файлы OneDrive не синхронизируются с облаком
- Пользователи не могут автоматически добавлять фотографии и видеозаписи из папки "Пленка"
Для возобновления использования OneDrive установите значение политики в состояние Не задано.
Способ 3. Отключение OneDrive с использованием редактора реестра
Если вы используете домашнее издание Windows 10, в котором отсутствует редактор групповых политик, вы можете включить политику, описанную в способе 2 используя редактор реестра.
- Откройте редактор реестра: Win + R – regedit
- Перейдите в раздел HKEY_LOCAL_MACHINE\SOFTWARE\Policies\Microsoft\Windows
- Создайте новый подраздел с именем OneDrive
- В правой части редактора реестра нажмите правую кнопку мыши и выберите в контекстном меню пункт Создать – Параметр DWORD
- Присвойте новому параметру имя DisableFileSyncNGSC и значение 1
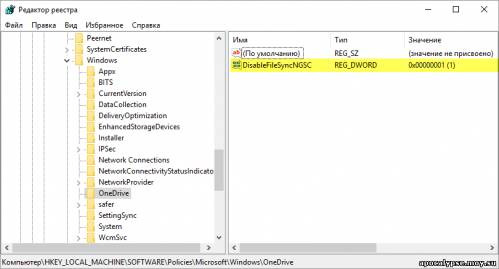
- Перезагрузите компьютер для применения изменений
Для отключения этой политики и восстановления работы OneDrive присвойте параметру DisableFileSyncNGSC значение 0 или удалите подраздел OneDrive, созданный на шаге 3 этой инструкции.
Способ 4. Удаление OneDrive
Этот способ не рекомендуется к использованию по нескольким причинам:
- Повторная установка OneDrive может быть невозможна, восстановление OneDrive будет возможно только путем переустановки Windows в режиме обновления.
- OneDrive может быть восстановлен в процессе обновления сборки Windows
- Есть вероятность проявления непредвиденных неполадок в других компонентах Windows
Если вы уверены, что хотите избавиться от OneDrive таким радикальным способом, выполните следующие шаги:
- Откройте командную строку от имени администратора
- Чтобы завершить процесс OneDrive и убедиться, что он не запущен, выполните команду
taskkill /f /im OneDrive.exe
- Для удаления OneDrive используйте следующую команду:
- Для 32-разрядной Windows 10
%SystemRoot%\System32\OneDriveSetup.exe /uninstall
- Для 64-разрядной Windows 10
%SystemRoot%\SysWOW64\OneDriveSetup.exe /uninstall
|