Присваиваем имя учётной записи и придумываем пароль.

Новая учётная запись создана, но она имеет права «обычного пользователя», если вы захотите сделать его администратором, то в этом же окне: Параметры —> Учетные записи —> Семья и другие люди, жмите на созданной локальной учётной записи, которой нужно присвоить права администратора и выберите «Изменить тип учетной записи».
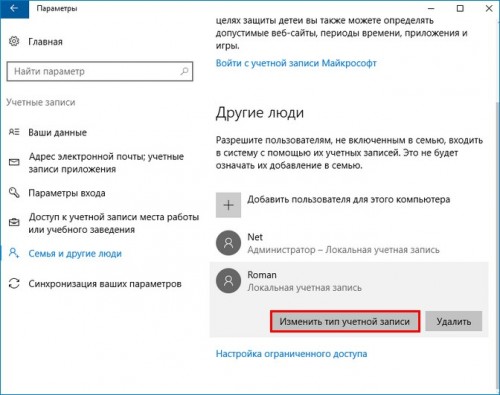
Выбираем тип учетной записи - «Администратор» и жмём «ОК»
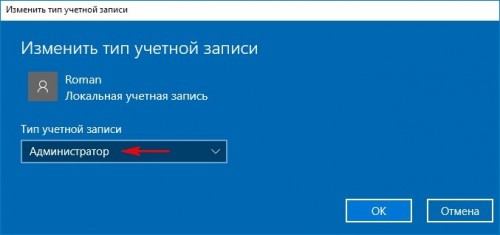
Всё.
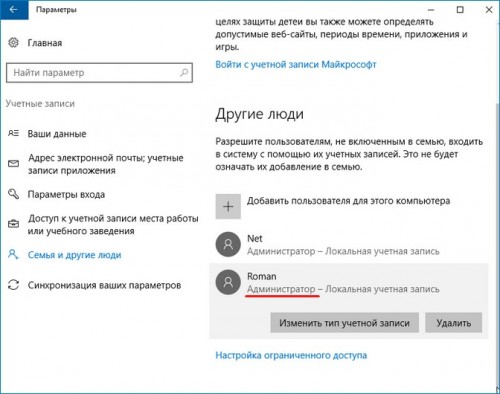
Войти в новую учётную запись очень просто.
Щёлкаем правой мышью на меню «Пуск» —> «Завершение работы или выход из системы» —> «Выход»
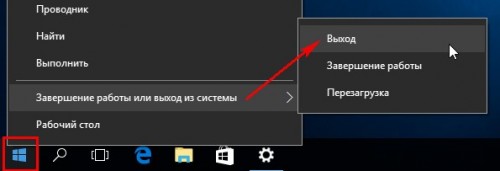
Выбираем нового пользователя и входим в его профиль.
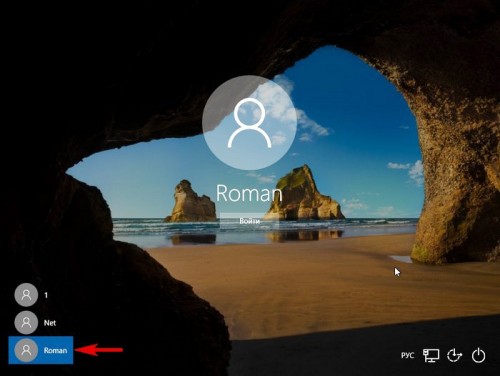
Создаём учётную запись Windows 10 с помощью команды control userpasswords2
Пуск —> Выполнить.
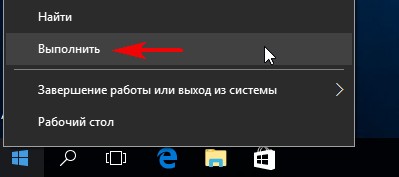
Вводим команду control userpasswords2 и жмём «ОК».
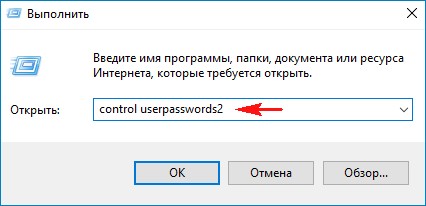
«Добавить»
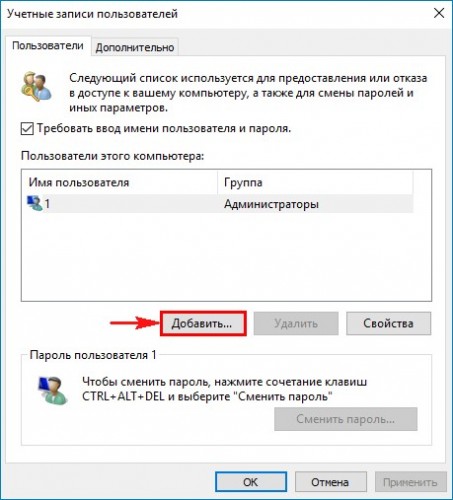
«Вход без учётной записи Майкрософт»

«Локальная учётная запись»
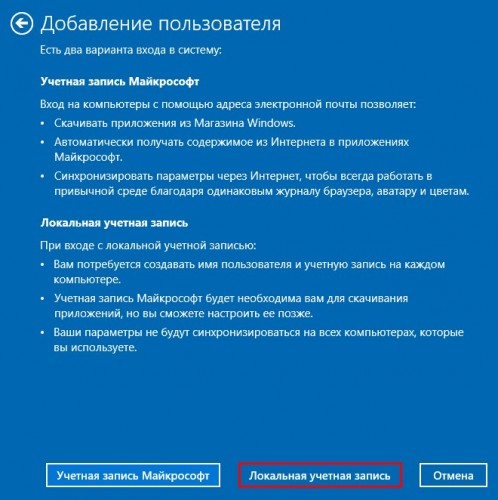
Придумываем имя учётной записи и пароль, жмём «Далее» и всё.
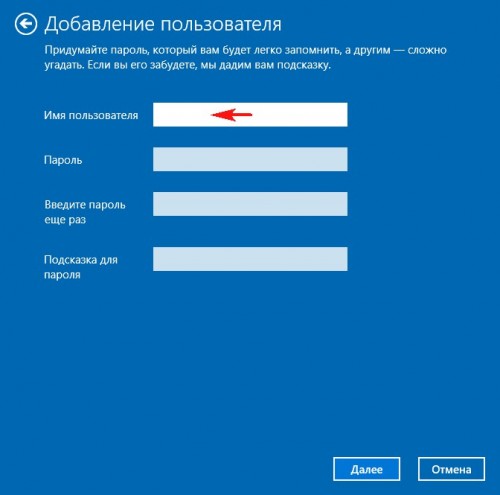
Как создать нового пользователя Windows 10 в командной строке
Пожалуй самый простой способ!
Щёлкаем правой мышью на меню «Пуск» и запускаем командную строку от имени администратора.

Вводим команду: net user имя пользователя пароль /add
например: net user Roman 123 /add
где Roman - Имя пользователя,
пароль - 123.
Всё!
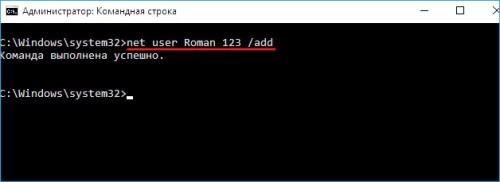
Создание пользователя Windows 10 с помощью элемента управления «Локальные пользователи и группы»
Пуск —> Выполнить.
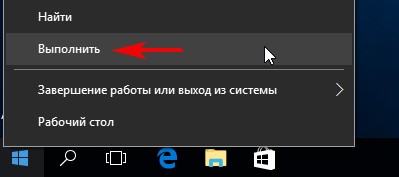
Вводим команду lusrmgr.msc и жмём «ОК»
.
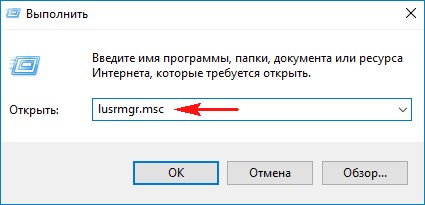
В открывшемся окне выделите левой мышью пункт «Пользователи», затем в правой части окна щёлкните правой кнопкой мыши и выберите «Новый пользователь».
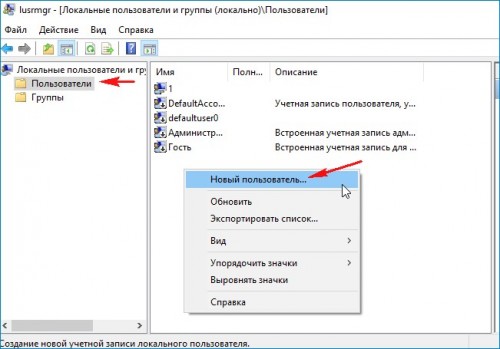
Вводим имя учётной записи и пароль, подтверждаем пароль, жмём «Создать»

Всё.
Если вы захотите присвоить созданной учётной записи права администратора, то щёлкните на ней двойным щелчком левой мыши.
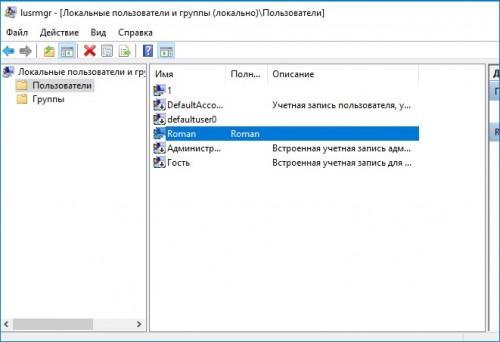
Перейдите на вкладку «Членство в группах» и нажмите на кнопку «Добавить».
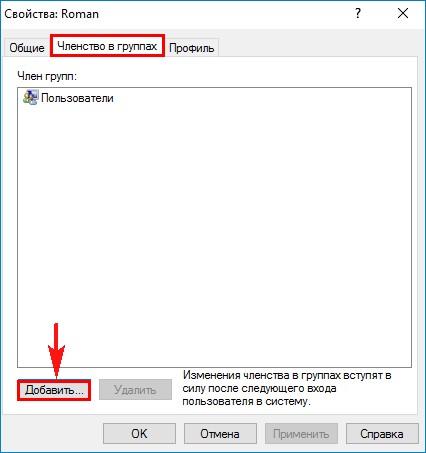
Наберите в поле ввода «Администраторы» и нажмите «Ок».
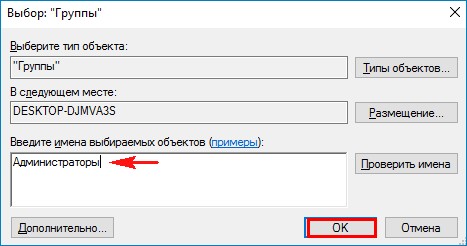
«Применить» и «Ок».
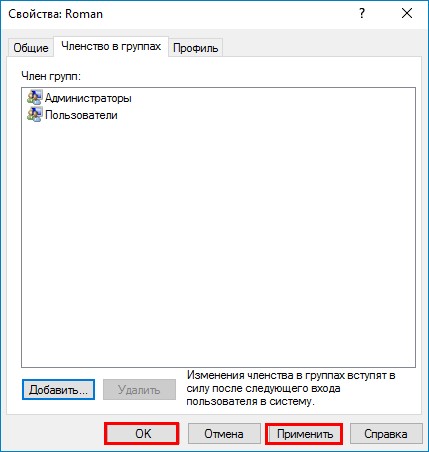
С этого момента, данная учётная запись Windows 10 будет иметь права администратора.