|
Запуск утилиты SFC с параметром scannow может оказаться весьма эффективным при незначительных повреждениях второстепенных системных файлов, однако ее возможности ограничены в том плане, что сама она зависит от целостности хранилища системных компонентов. Если последнее окажется повреждено, выполнение команды sfc /scannow более чем наверняка вернет ошибку. Определить, что с хранилищем не всё в порядке достаточно просто.
Нужно выполнить в запущенной с админскими правами команду Dism /Online /Cleanup-Image /ScanHealth, чего нельзя сказать о его восстановлении.
Для восстановления хранилища в Windows используется команда DISM /Online /Cleanup-Image /RestoreHealth при подключенном интернете, но здесь пользователя может поджидать неприятный сюрприз в виде ошибки с кодом 0x800f0906 или 0x800f081f и описанием «Не удалось скачать исходные файлы. Укажите расположение файлов…». Но не беда, если Windows не удается загрузить необходимые файлы с сервера Microsoft, следует использовать оригинальный образ с операционной системой той же версии.
Первым делом монтируем двойным кликом образ в Проводнике, заходим в папку sources и отыскиваем в ней файл install. Скорее всего, он будет иметь расширение ESD, но может быть и WIM. Получив путь к файлу образа, у нас это G:\sources\install.esd,
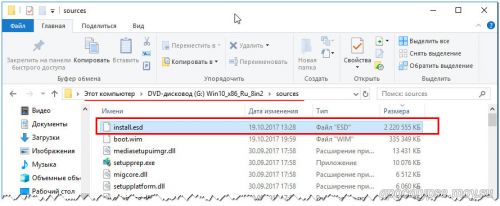
выполняем следующую команду:
dism /online /cleanup-image /restorehealth /source:G:\install.esd /limitaccess
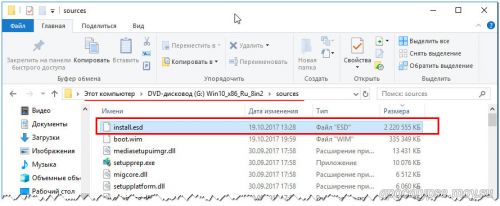
С первой частью команды, надеемся, всё понятно, параметр source содержит путь к файлу образа ESD, параметр limitaccess запрещает обращение к Центру обновления. Если всё пройдет как надо, а так и должно быть, через некоторое время вы получите сообщение об успешном завершении операции. После этого можно выполнять команду sfc /scannow.
Если восстановить хранилище вдруг не получится, и команда выдаст ошибку «Сбой при удалённом вызове процедуры», попробуйте еще один способ.
Он более сложный, так как файл образа install.esd придется распаковать. Для этого понадобится немного времени, внимания и свободный диск.
За неимением последнего создадим виртуальный.
Открываем оснастку управления дисками, в меню «Действие» выбираем «Создать виртуальный жесткий диск».
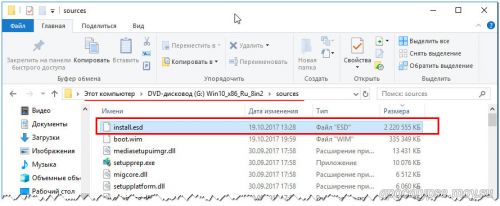
В открывшемся окошке указываем путь к будущему контейнеру VHD, размер выделяем не менее 10 Гб, тип выставляем «Динамический».
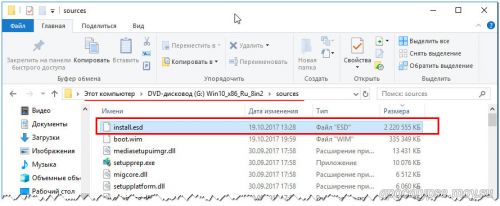
Предварительно проинициализировав образовавшееся нераспределенное пространство.
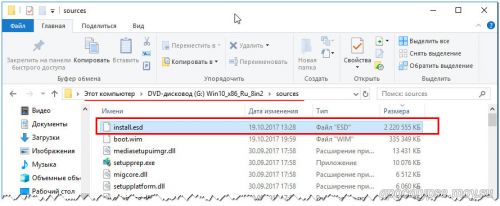
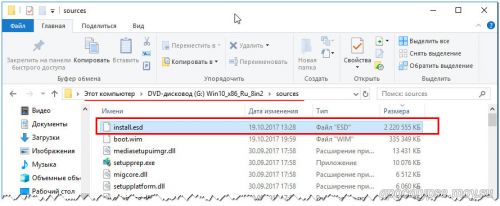
Создаем в нём новый том.
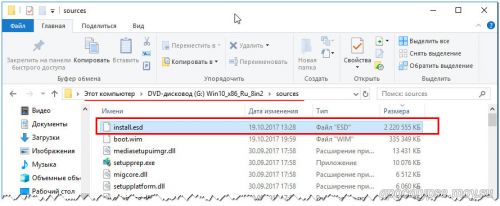
Тип разметки диска и буква тома не имеют значения.
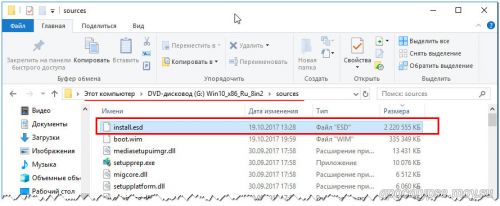
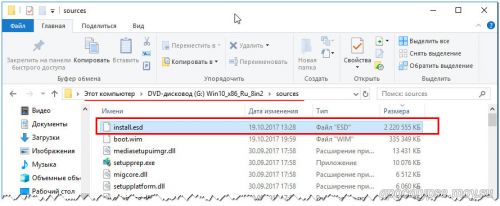
Теперь распакуем на него образ install.esd, но для начала определим, какие в нём содержатся сборки Windows. Это важно, поскольку редакция дистрибутива в ESD-файле должна соответствовать редакции системы, в которой мы собрались восстанавливать хранилище компонентов.
Смонтированный ISO-образ у нас имеет букву G, поэтому команда будет такой:
Dism /Get-WimInfo /WimFile:G:\sources\install.esd
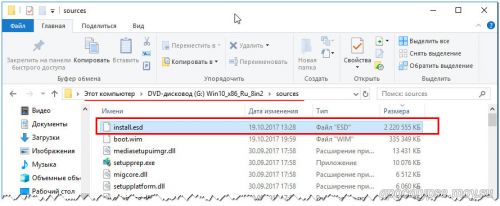
Наша редакция Windows 10 Корпоративная под индексом 4, так что в следующей команде будем использовать его. Разворачиваем образ на виртуальный диск, имеющий в данном примере букву K.
Dism /apply-image /imagefile:G:\sources\install.esd /index:4 /ApplyDir:K:\
По завершении операции восстанавливаем поврежденное хранилище системных компонентов, выполняя такую команду:
dism /online /cleanup-image /restorehealth /source:K:\Windows /limitaccess
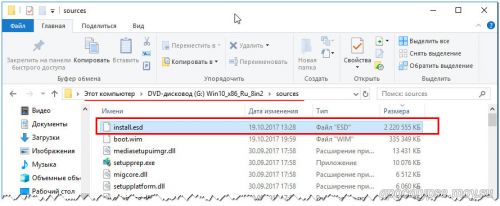
Вот и всё, после того как хранилище будет восстановлено, виртуальный жесткий диск отключаем, а созданный файл контейнера VHD удаляем за ненадобностью. Да, есть еще один способ восстановления хранилища компонентов, он похож на описанный, но с той разницей, что все операции выполняются в среде предустановки системы. Способ этот более надежный, поскольку в неработающей Windows процедуре восстановления ничего не должно препятствовать.
Команды для вставки: drive.google.com
|