|
|
В этой публикации пойдет речь о виртуальных рабочих столах Windows 11. Новая операционная система не просто унаследовала их от Windows 10, в 11-й версии улучшена работа с ними – добавлен новый удобный способ переключения между столам в один клик, а также реализована возможность настройки для разных столов разных фоновых картинок. Давайте же посмотрим и на новинки рабочих столов Windows 11, и комплексно поговорим обо всех возможностях этой системной функции.
Виртуальные рабочие столы Windows 11
Виртуальные рабочие столы, эта функция появилась впервые в Windows 10, дабы мы, пользователи могли более эффективно организовать активную работу на компьютере, распределяя её в зависимости от конкретных задач по разным рабочим столам. Обителью рабочих столов Windows 11, как и в Windows 10, является среда представления задач, запускаемая одной из предустановленных кнопок на системной панели задач или клавишами Win+Tab. В Windows 11 эта среда обрела лучшее юзабилити, она избавилась от функции временной шкалы, которая есть в Windows 10. И в представлении задач 11-й Windows область рабочих столов перенесена вниз. Перемещать окна приложений между рабочими столами в Windows 11, как и в Windows 10, можно обычным затаскиванием на нужный стол, а можно с помощью контекстного меню, вызываемого на окнах. В контекстном меню на окнах при необходимости можем настроить отображение нужных приложений синхронизировано на всех рабочих столах. А если это окно многовкладочного или многооконного приложения, как, например, браузер, то можем ещё решить, хотим ли, чтобы на всех столах такое приложение отображалось со всеми своими вкладками или окнами. Для создания нового рабочего стола в представлении задач жмём «Создать рабочий стол», либо используем клавиши Win+Ctrl+D.

Для закрытия рабочего стола в представлении задач нажимаем на нём крестик, либо используем клавиши Win+Ctrl+F4, они закрывают текущий рабочий стол.
Переключение между рабочими столами в Windows 11
Переключаться между виртуальными рабочими столами, как и в Windows 10, можно в представлении задач и клавишами Win+Ctrl+← и Win+Ctrl+→. Но в Windows 11 добавлен ещё один способ переключения между столами: при подведении курсора к кнопке представления задач на панели задач появляется панель рабочих столов. На этой панели и можно перейти на нужный стол буквально в один клик.
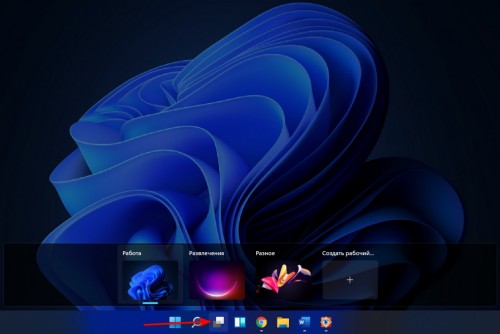
Настройка виртуальных рабочих столов в Windows 11
В представлении задач и на панели рабочих столов, появляющейся при подведении курсора к кнопке представления задач, можем управлять столами. Можем перемещать их местами, можем переименовывать их, это старые возможности из Windows 10. И есть новая возможность, появившаяся в Windows 11 – назначать столам разные фоновые картинки, т.е. обои. Чтобы установить для рабочего стола иной фон, переключившись на него, подводим курсор к кнопке представления задач, на этом столе вызываем контекстное меню и жмём «Выбрать фон».

Откроются настройки персонализации с возможностью выбора фона рабочего стола. Здесь можем выбрать изображения из других тем, добавить свои изображения, настроить слайд-шоу, либо просто использовать однотонную заливку стола цветом.

Все созданные и настроенные рабочие столы сохраняются после перезагрузки Windows 11. А если, друзья, вы в системных параметрах настроите автоматический перезапуск приложений, то на всех ваших столах после перезахода в систему, перезагрузки или нового включения будут автоматически запускаться приложения, незакрытые до завершения работы Windows 11, которые поддерживают автоматический перезапуск.

|
|