|
Периодическая очистка необходима не только аппаратным компонентам компьютера, в очистке также нуждается и его программная составляющая, то есть операционная система. В процессе своей работы система и установленные в ней программы создают на жёстком диске множество файлов, которые принято называть временными. Таковыми, к примеру, являются всевозможные логи и файлы кэшей. Вопреки распространённому мнению, временные файлы не приводят к сбоям в работе операционной системы, поскольку не используются ею, основная создаваемая ими проблема заключается в сокращении свободного дискового пространства.
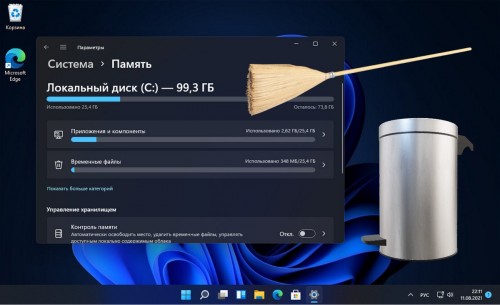
(Новое средство оптимизации «Рекомендации по очистке» в Windows 11)
Проблема актуальна прежде всего для ПК с SSD-дисками небольшого объёма, заполненными почти под завязку. Чтобы всегда иметь на диске запас свободного пространства, время от времени необходимо выполнять процедуру очистки системы, благо, в последних версиях Windows для этих целей имеются соответствующие инструменты. Так, в Windows 11 для поддержания диска в должном состоянии предусмотрена опция «Рекомендации по очистке», являющейся частью функции «Контроль памяти», появившейся в Windows 10 и предназначенной для обнаружения и удаления ненужных и неиспользуемых файлов с целью освобождения места на жёстком диске.
Как пользоваться функцией «Рекомендации по очистке» в Windows 11
Запустить новый инструмент очистки системы можно из приложения Параметры, перейдя по цепочке Система → Память → Рекомендации по очистке.
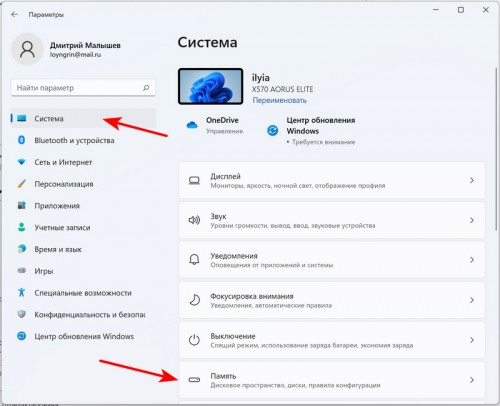
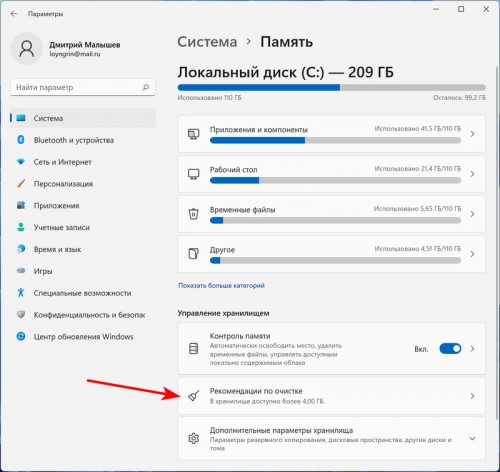
Если на вкладке рекомендаций вы видите «Хранилище оптимизировано, никаких действий не требуется», значит в Windows пока нет данных, которые можно было удалить или их слишком мало, чтобы стоило уделять им внимание. В противном случае на вкладке будет указан размер оставшегося места в хранилище.
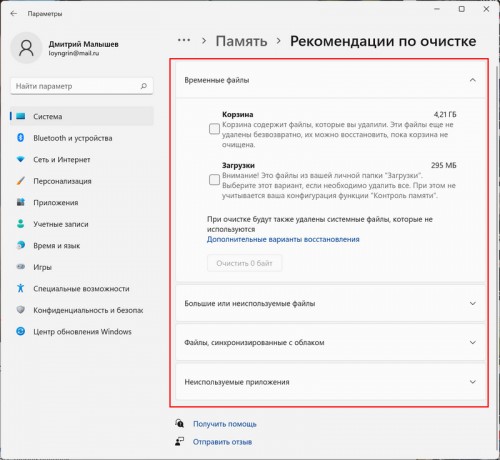
Открыв вкладку, вы получите доступ к четырём категориям очищаемых данных:
• Временные файлы. К временным файлам в Windows 11 относится в первую очередь содержимое папок «Корзина» и «Загрузки», чтобы их удалить, нажмите кнопку «Очистить». Чтобы увидеть больше временных файлов, жмём ссылку «Дополнительные варианты восстановления». В результате вам будет предложено выбрать и удалить загруженные файлы обновлений Windows, эскизы, журналы, содержимое кэшей и прочие файлы, без которых система прекрасно может обойтись.
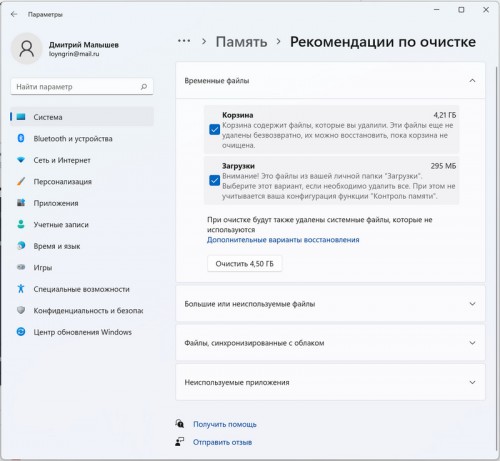
• Большие или неиспользуемые файлы. Большие, а также пользовательские файлы, к которым вы не обращались длительное время.
• Файлы, синхронизируемые с облаком. Если на компьютере включена функция облачной синхронизации OneDrive, в данной категории вы увидите список файлов, доступных локально. Если они больше вам не нужны, нажмите кнопку «Очистить».
• Неиспользуемые приложения. Наконец, в категории «Неиспользуемые приложения» будут перечислены универсальные программы, которые вы давно не запускали. Если вы захотите их деинсталлировать, сделать это можно будет в этой категории.
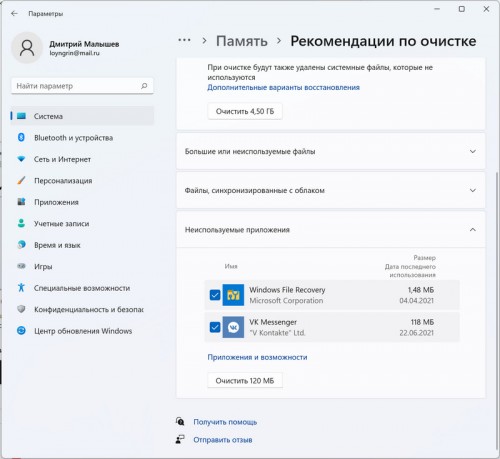
Как уже было отмечено, инструмент «Рекомендации по очистке» предложит выполнить очистку только если есть, что очищать. Если вы хотите выполнить очистку Windows 11 не дожидаясь рекомендаций, проследуйте в приложении Параметры по цепочке Система → Память и кликните по ленте «Временные файлы». В следующем окне Windows выведет список всех успевших накопиться временных файлов с указанием их размера, даже если он будет составлять всего несколько килобайт.
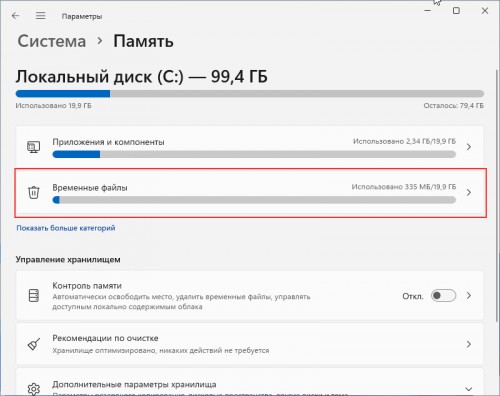
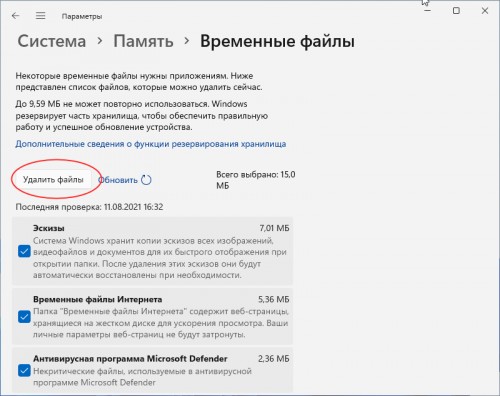
Хотите от них избавиться? Нажмите кнопку «Удалить файлы», после чего они будут безвозвратно удалены. Ну и не забываем об опции «Контроль памяти». В Windows 11 она по умолчанию отключена, если её активировать, система станет запускать очистку самостоятельно согласно заданным пользователем параметрам.
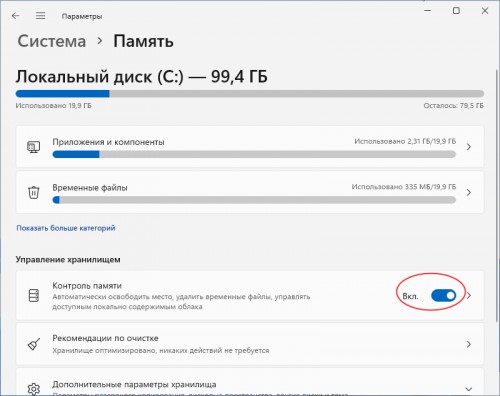
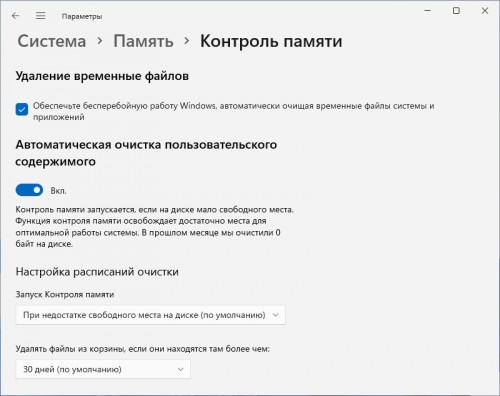
|