|
|
В статье, пойдет речь о фундаментально важной теме в работе с Windows 11 – как её вернуть в исходное состояние. Т.е. как выполнить сброс настроек Windows 11, откатить её до изначального состояния с дефолтными настройками. Это реализованная системным функционалом альтернатива полной переустановке Windows 11. Примечательна тем, что если система не сильно повреждена, нам не потребуется создавать её установочный носитель. Как и переустановка Windows 11 с установочного носителя, возврат в исходное состояние предусматривает возможность как начисто накатить систему, так и сохранить некоторые наши данные – имя компьютера, активацию системы, пользовательские учётные записи, файлы в профильных папках пользователей. Давайте рассмотрим, как вернуть Windows 11 в исходное состояние методом локальной или облачной переустановки.
Возврат Windows 11 в исходное состояние: теория
Итак, возврат Windows 11 в исходное состояние, это решение на случай сбоев и ошибок в работе системы, если у вас нет точки восстановления и резервной копии, к которым вы можете откатиться, дабы устранить проблемы. Это также решение на случай передачи компьютера другим лицам и в иных ситуациях, где нужна переустановка системы. Возврат в исходное состояние являет собой альтернативу переустановке Windows 11, не требующую установочного носителя, но при условии, что система запускается, либо же запускается хотя бы её среда восстановления. Если не запускается среда восстановления, для её запуска потребуется установочный носитель Windows 11, 10 или 8.1. Но даже здесь возврат в исходное состояние выигрывает у обычной переустановки примечательностью для пользователей-новичков, поскольку не требует указания места установки системы, а также форматирования разделов загрузчика и системы, где они могут допустить ошибку и уничтожить разделы диска с важными данными.
Системная функция возврата операционной системы в исходное состояние впервые появилась на борту Windows 8, потом она была унаследована Windows 10, в ней эта функция улучшилась и расширилась. Windows 11 же получила её от Windows 10 как есть. Что нам нужно знать об этой функции?
Возврат операционной системы в исходное состояние имеет два метода проведения этой операции:
- Локальная переустановка – при таковой для возврата системы в исходное состояние используется системный образ установки, находящийся на диске С. Это делает операцию возможной при отсутствии Интернета, ей можно отдать предпочтение при лимитном Интернете. И при этом методе возврат в исходное состояние произойдёт быстрее, поскольку образ установки уже находится на компьютере. Но локальная переустановка уязвима, ибо находящийся на диске С образ установки системы может быть повреждён в процессе системных сбоев или вирусной атаки;
- Облачная переустановка – при таковой для возврата системы в исходное состояние используется образ установки, находящийся на сервере Microsoft, он скачивается нам на компьютер. И это всегда целостный образ, гарантирующий корректное проведение операции. Но для этого нужен работающий Интернет. И облачная переустановка по времени продлится чуть дольше, чем локальная, поскольку образ установки должен быть скачан с Интернета.
Какой метод проведения операции выбрать – решать, вам. Вы можете попробовать запустить для начала локальную переустановку, и если в процессе её проведения будут какие-то проблемы, прибегните тогда к облачной переустановке.
Возврат операционной системы в исходное состояние возможен с разными сценариями, что касается наших данных:
- С сохранением данных – в этом случае сохраняется имя компьютера, активация Windows 11, все имеющиеся в системе учётные записи, пароли к ним, хранящиеся в профильных папках («Загрузки», «Документы», «Видео» и т.п.) наши файлы. Но будут удалены все драйверы и наши программы. Выберите этот вариант, если вам ничего не нужно менять из числа сохраняющихся данных. Это быстрый способ переустановки, поскольку пользовательский профиль будет перенесён из старой системы и в новой пересоздан автоматически, а, значит, нам не нужно будет проходить этапы первичной настройки Windows 11;
- С удалением данных – в этом случае никакие наши данные не сохраняются, это полноценная переустановка Windows 11. И на последней её стадии нам нужно будет пройти этапы первичной настройки операционной системы – указать региональные настройки, дать имя компьютеру, создать первую учётную запись. Выберите этот вариант, если вам попутно нужно сменить данные, которые мы указываем при первичной настройке, создать новую учётную запись, убрать ненужные учётные записи, которые есть в системе;
- С удалением данных и зачисткой жёсткого диска – в этом случае происходит полная переустановка Windows 11 с затиранием данных на отдельных или выбранных разделах жёсткого диска. Затирание данных - это операция, которая делает невозможным восстановление этих данных. Выберите этот вариант, если вы передаёте свой компьютер или жёсткий диск сторонним лицам. Затирание жёсткого диска – затратная по времени операция, соответственно, она увеличивает в целом процесс возврата операционной системы в исходное состояние.
Теперь, давайте рассмотрим, как выполнить возврат Windows 11 к исходному состоянию. И рассмотрим мы его на примере локальной переустановки с удалением данных.
Как вернуть Windows 11 в исходное состояние: мануал
Для возврата Windows 11 в исходное состояние открываем системное приложение «Параметры». В нём идём в раздел «Система», в подраздел «Восстановление». В блоке «Параметры восстановления» жмём «Перезагрузка ПК».
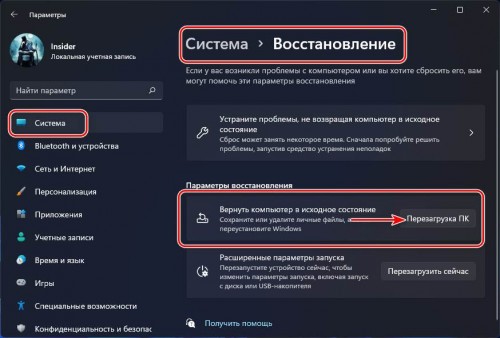
Далее выбираем, как мы хотим выполнить возврат в исходное состояние – с сохранением данных или без сохранения. В нашем случае – без сохранения.
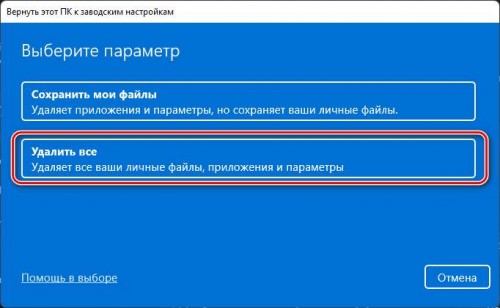
Выбираем метод проведения операции – облачная переустановка, это пункт «Загрузка из облака» или локальная переустановка. В нашем случае выбираем локальную переустановку.
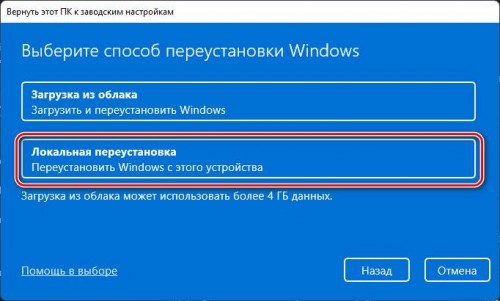
Далее у нас будет возможность настроить возврат в исходное состояние с зачисткой диска на случай передачи компьютера сторонним лицам. По умолчанию эта возможность отключена, и если вы хотите её включить, кликайте «Изменить параметры».
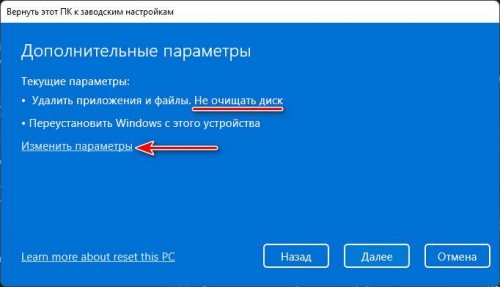
Чтобы включить зачистку диска установите переключатель параметра «Очистить данные?» в положение «Да». Если у вас на компьютере кроме системного есть другие разделы, у вас будет параметр «Удалить файлы со всех дисков?». Его положение по умолчанию «Нет, только с диска Windows» означает, что зачистка будет проведена только на системном диске С. Чтобы зачистка выполнилась на всех разделах диска, необходимо для параметра выставить значение «Да, со всех дисков». Параметр «Загрузить Windows?» - это возможность нам передумать на этом этапе и сменить локальную переустановку на облачную или наоборот. В итоге жмём «Подтвердить».
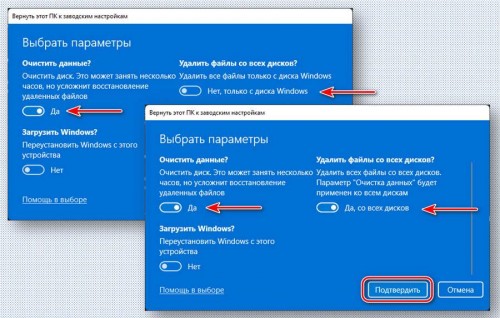
В нашем случае зачистка диска применяться не будет, мы на этом этапе просто жмём «Далее».
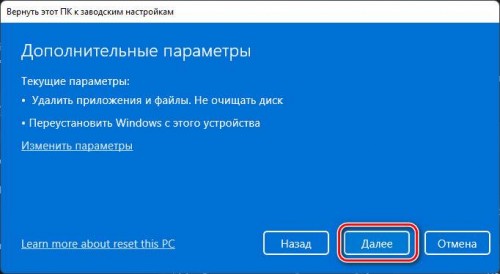
Дальше нам выдаётся предупреждение о том, что операционная система недавно обновлена, и что возврат к заводским настройкам, естественно, сделает невозможными откат обновлений. Идём далее.
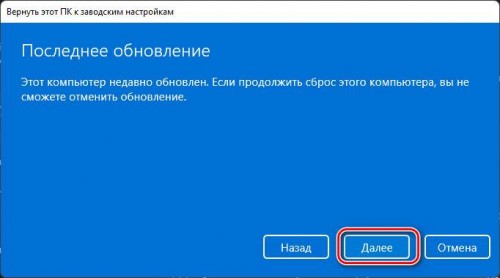
Нам даётся, так сказать, разнарядка по параметрам возврата Windows 11 в исходное состояние. Если нас всё устраивает, жмём «Сбросить».
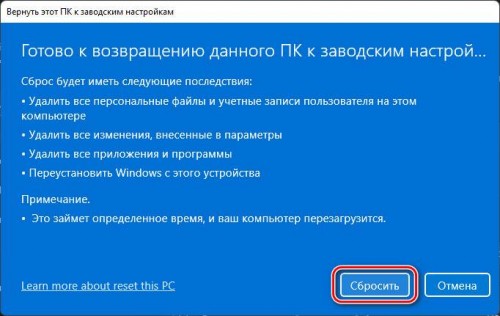
Далее система подготовится к собственному сбросу, компьютер перезагрузится.
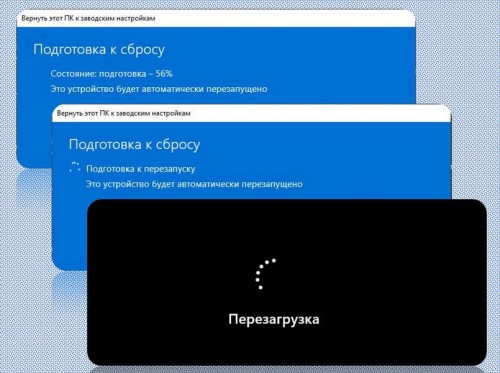
И запустится возврат в исходное состояние.
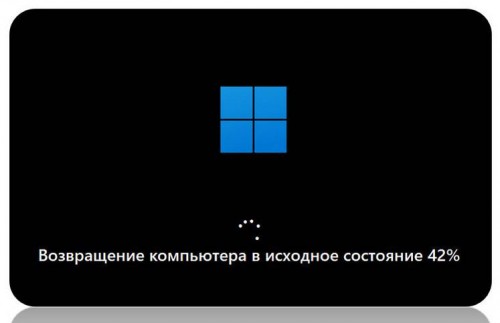
Будем наблюдать прогресс этой операции.
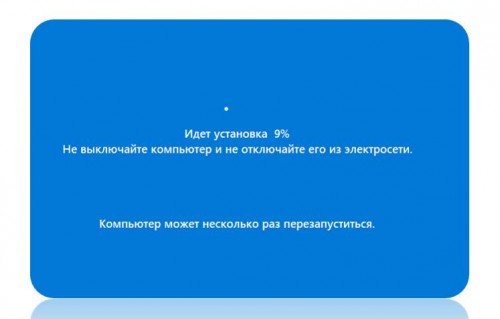
Если вы выбрали возврат системы в исходное состояние с сохранением данных, как упоминалось выше, у вас не будет первичных настроек Windows 11, системный профиль пересоздастся автоматически, и вы просто войдёте в уже переустановленную систему. Если же вы выбрали, как в нашем случае, возврат в исходное состояние с удалением данных, давайте пройдём первичные настройки. Выбираем язык.
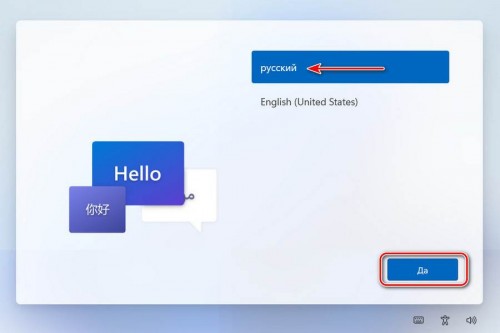
Регион.
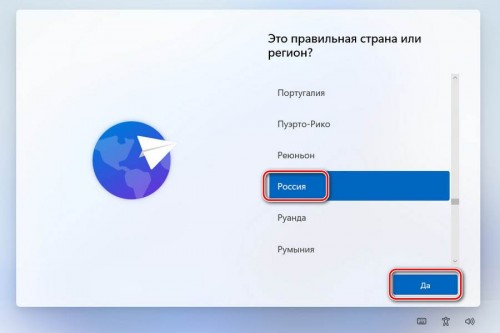
Раскладку клавиатуры.
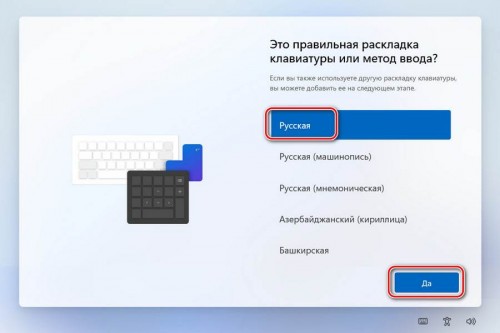
Жмём «Пропустить».

Соглашаемся с условиями лицензии.
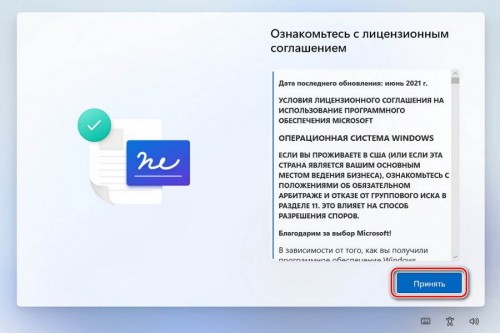
Называем компьютер.
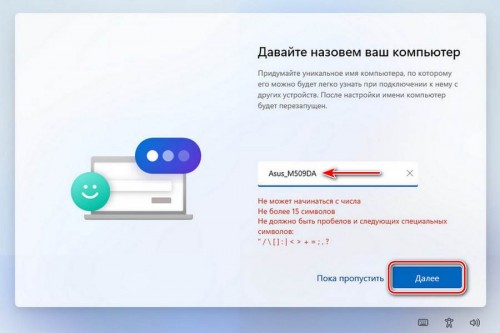
Выбираем «Настроить для личного пользования».
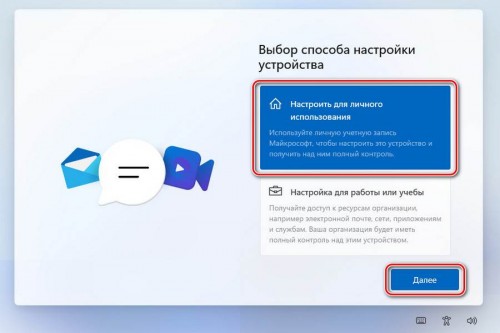
Далее можем авторизоваться в операционной системе с помощью аккаунта Microsoft. Но если у вас редакция Windows 11 Pro и выше, можете создать локальную учётную запись. Мы так и сделаем. Жмём «Параметры входа».
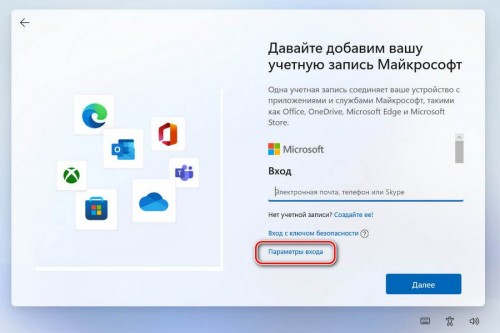
Кликаем «Автономная учётная запись».
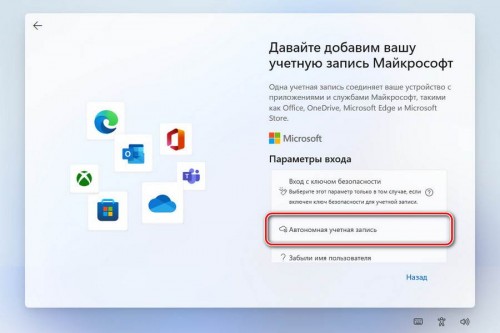
Далее – «Пока пропустить».
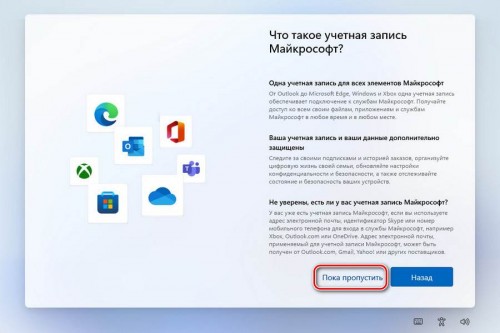
Вводим имя пользователя.
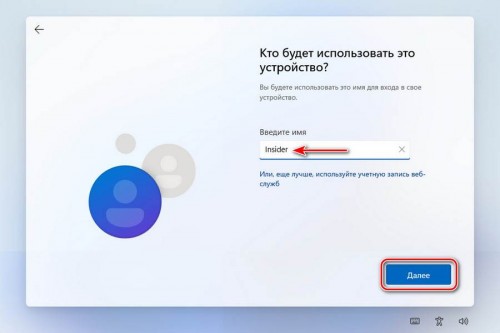
Если нужен пароль, придумываем его, если нет, оставляем поле пароля пустым.
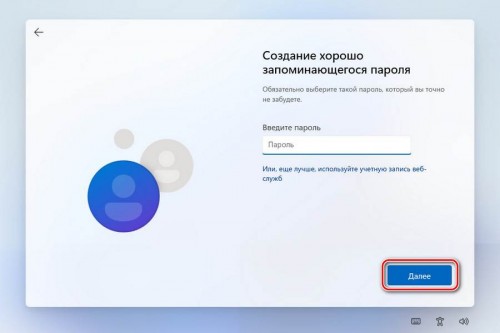
Настраиваем или просто принимаем параметры конфиденциальности.
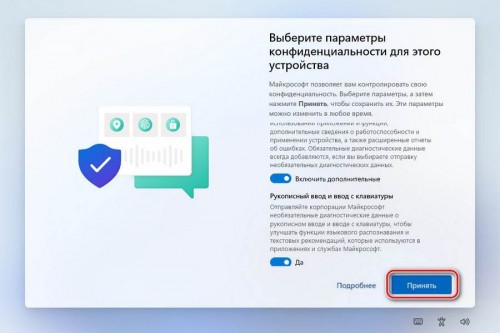
Ждём, пока применятся первичные настройки Windows и создастся учётная запись.

И на этом всё, далее на экране увидим переустановленную Windows 11.
Если у вас Windows 11 сбоит, в частности, не запускаются системные «Параметры» и вы, соответственно, не можете добраться к функционалу возврата в исходное состояние, имейте в виду, что этот функционал также можно запустить с помощью терминала Windows (это, по сути, командная строка). На рабочем столе делайте клик правой клавишей мыши, кликайте «Открыть в терминале Windows».
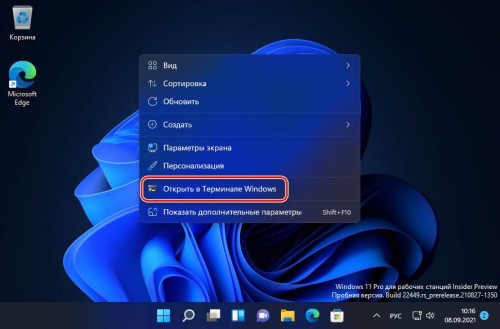
Вводите:
systemreset –factoryreset
И жмите Enter.
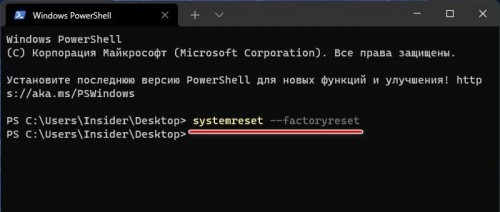
Должен запуститься функционал возврата Windows 11 в исходное состояние.
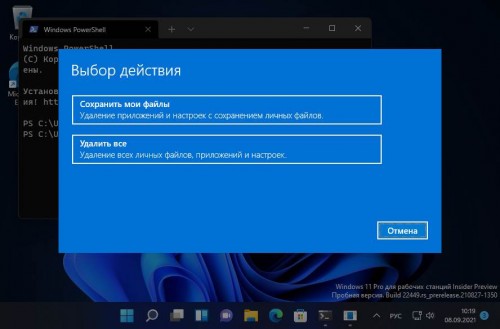
Если Windows 11 повреждена и не запускается, но запускается её среда восстановления, вернуть систему в исходное состояние можем в ней. А если даже среда восстановления не запускается, можете запустить эту среду на установочном носителе самой Windows 11, Windows 10 или Windows 8.1.
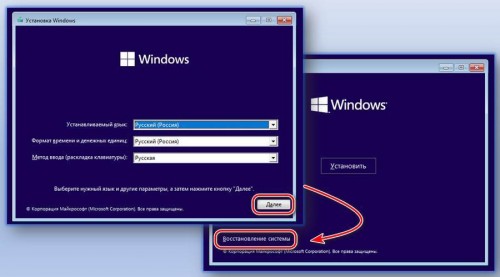
Любым способом попав в среду восстановления, идём в раздел «Поиск и устранение неисправностей», жмём «Вернуть компьютер в исходное состояние».

Выбираем параметры возврата – сохранение или удаление данных, облачная или локальная переустановка, возможно, зачистка диска от данных.
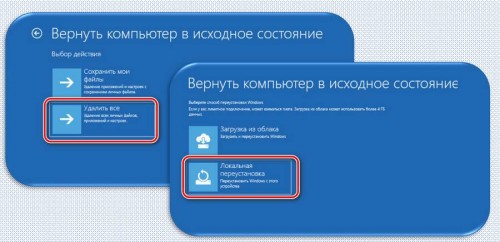
В итоге жмём «Вернуть в исходное состояние».
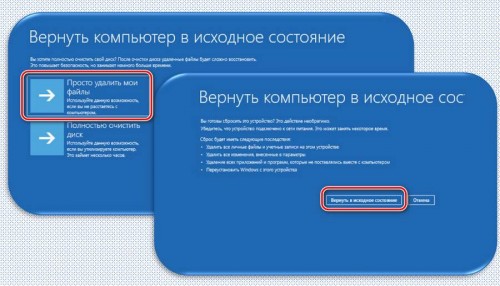
И здесь будет такой же процесс переустановки Windows 11, как при запуске возврата в исходное состояние из работающей системы.
|
|