|
В этой публикации, рассмотрим вопрос одной из фундаментальных функций Windows 11 – точка восстановления. Это лайт-вариант системного бэкапа, предусматривает создание снимка состояния операционной системы без охвата области файлов в папках пользовательского профиля. И предусматривает возможность отката к этому снимку, если в работе системы случатся какие-то проблемы. Это давний классический функционал Windows, и Windows 11 его унаследовала. В самом этом функционале ничего не изменилось, но из-за упразднения части настроек панели управления изменился порядок запуска создания точек восстановления и отката к ним. Доступ к точкам теперь реализован в современном приложении «Параметры». Но, давайте обо всём подробнее – что такое точки восстановления, как создавать их, как откатываться к ним, и как отменить сам откат при необходимости.
Функция защиты системы
Точки восстановления Windows 11, они же в терминологии Windows – функция защиты системы, представляют собой облегчённый формат функции резервного копирования операционной системы путём создания бэкап-снимка состояния Windows. Облегчённый формат, поскольку в отличие от полноценного резервного копирования системным средством архивации, которое Windows 11 также унаследовала, или сторонними программами типа AOMEI Backupper точки восстановления бэкапят не весь диск С, а только область Windows – её системных файлов и файлов установленных программ. Точки не бэкапят файлы загрузчика, не бэкапят файлы пользовательского профиля (в папках «Загрузки», «Документы», «Видео», «Музыка»), для последних необходимо использовать системную функцию истории файлов. Бэкап-снимок Windows точки хранят только на диске С, что захламляет его, если у него небольшой размер, и не позволяет хранить точек больше, чем это возможно в рамках отведённого дискового пространства. Точки восстановления можно создавать не только на диске С, но также на других разделах диска с хранением снимков, соответственно, на этих разделах. По достижении отведённого под хранение точек места на разделе диска они перезаписываются и, соответственно, новые точки удаляют старые.
Создаются точки методом теневого копирования, и создаются они быстро в отличие от резервных копий, чем от них выгодно отличаются. И это, по сути, их единственное преимущество перед полноценным резервным копированием. Откатываться к точкам можно как из работающей Windows, так и из её среды восстановления. Примечательны точки восстановления ещё тем, что, помимо того, что мы сами можем их создавать вручную, их автоматически могут создавать некоторые программы в процессе своей работы. По умолчанию функция защиты системы, обеспечивающая работу точек, в Windows отключена, её для использования необходимо прежде активировать. Давайте сделаем это и поработаем с точками.
Активация защиты системы
Для активации функции защиты системы, обеспечивающей работу точек восстановления, в Windows 11 отправляемся в системное приложение «Параметры». Идём по пути «Система > О системе». В блоке «Ссылки по теме» кликаем «Защита системы». Это ссылка запуска окошка свойств системы в классическом формате.

Вы также можете открывать это окошко с помощью команды, введённой в системный поиск (клавиши Win+Q) или апплет «Выполнить» (клавиши Win+R):
sysdm.cpl
В окошке свойств системы на вкладке функции защиты системы смотрим параметры защиты. Защита для разделов диска (а в нашем случае он только один – С) отключена. Кликаем раздел С и жмём «Настроить».
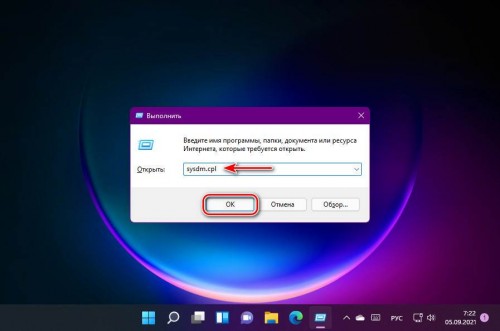
Активируем «Включить защиту системы».
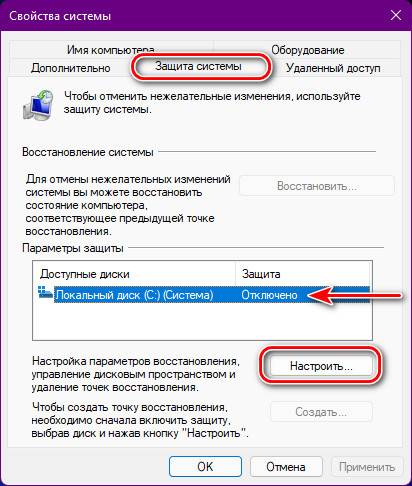
По сути, это всё, но можем ещё обратить внимание на блок «Использование дискового пространства». Здесь можно настроить используемое под нужды точек место на разделе диска С. Оттягивая ползунок вправо, можно увеличивать это место на определённый процент объёма раздела. И таким образом обеспечить место для хранения большего числа точек. Но увеличить отведённое под хранение точек место рекомендуется, если только у вас объём раздела С большой, от 100 Гб. В итоге жмём «Применить».
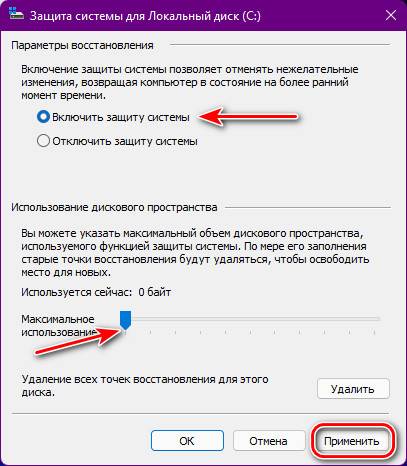
Создание точки восстановления
Вернёмся назад в окошко функции защиты системы. И давайте создадим первую точку восстановления. Жмём «Создать».
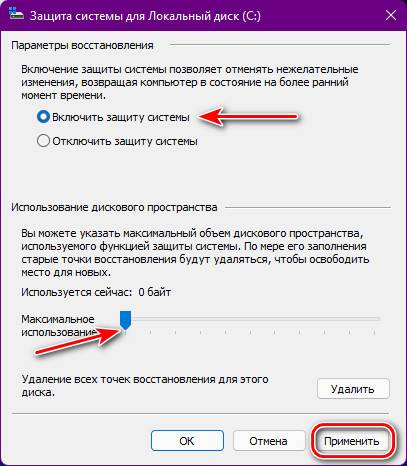
Указываем название точки, оно может быть любым. Например, вы можете в названии фиксировать те системные изменения, перед которыми вы создаёте точку. Главное, чтобы вы сами потом не запутались, если точек будет несколько. Привязываться ко времени не надо, дата и время точки будут зафиксированы автоматически. Жмём «Создать».
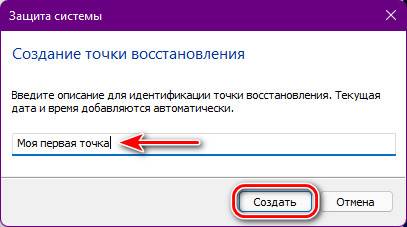
Вот, собственно, и всё.
Восстановление к точке
Если в работе Windows 11 произойдёт сбой, либо вам по иным причинам нужно будет вернуться к раннему состоянию системы, можем восстановиться к точке. Для этого либо открываем окошко свойств системы на вкладке защиты системы рассмотренными выше способами и кликаем «Восстановить».
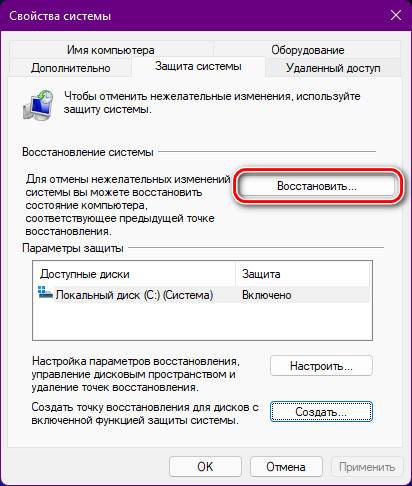
Либо можем ввести в системный поиск или апплет «Выполнить» команду, которая сразу запустит непосредственно механизм восстановления к точке:
rstrui

Если эти способы запуска восстановления к точке не работают, прибегаем к помощи среды восстановления Windows 11. В приложении «Параметры» идём по пути «Система > Восстановление», жмём «Перезагрузить сейчас».

Потом – «Перезапустить».

А если у вас Windows 11 вообще не работает, если она потрепала критический сбой, при этом среда восстановления не запускается автоматически, необходимо запустить эту среду на установочном носителе Windows 11. Создаём таковой, если его нет. Загружаемся с него в BIOS. На первом этапе кликаем «Далее», потом – «Восстановление системы».
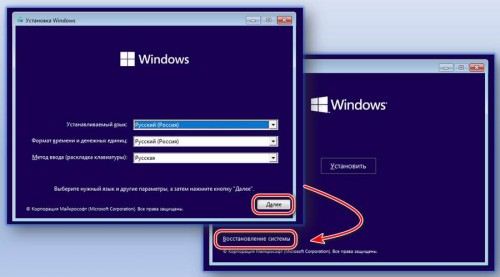
Попав в среду восстановления любым образом, в ней жмём «Поиск и устранение неисправностей», потом – «Дополнительные параметры», потом – «Восстановление системы».

Вот это, разные способы запуска механизма восстановления к точке. Далее всё будет идентично в любом из случаев. Запустится окошко с первичным этапом, в нём жмём «Далее».
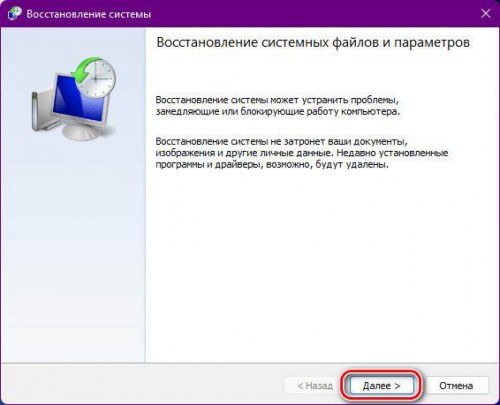
Если у вас точек несколько, выбираем, ориентируясь на название и время создания. Но это не единственный ориентир при выборе точек из нескольких. Мы ещё можем нажать «Поиск затрагиваемых программ».
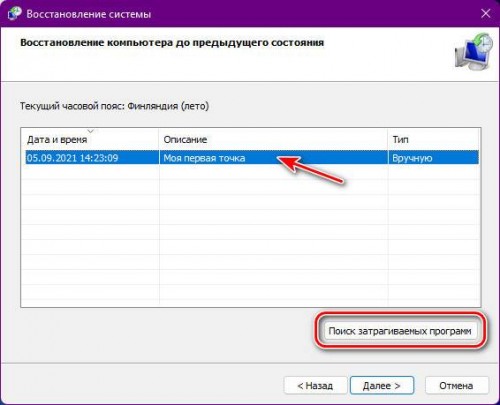
Эта функция сканирует текущее состояние Windows, сравнивает его с состоянием в снимке выбранной точки. И показывает нам, какие программы и драйверы будут удалены после восстановления, а какие – восстановлены. Современные приложения UWP в число этих программ не входят. Только классический софт Win32.
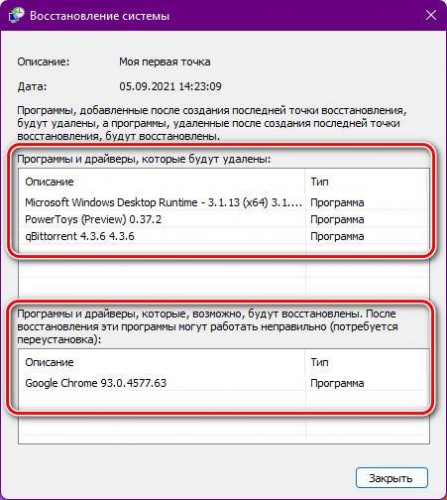
В общем, определяемся с точкой, если их несколько. Жмём «Далее».

Жмём «Готово», потом – «Да».
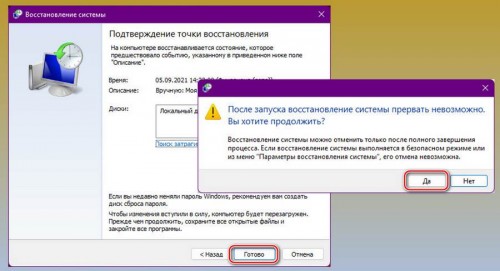
Система подготовится, и запустится откат в точке восстановления.
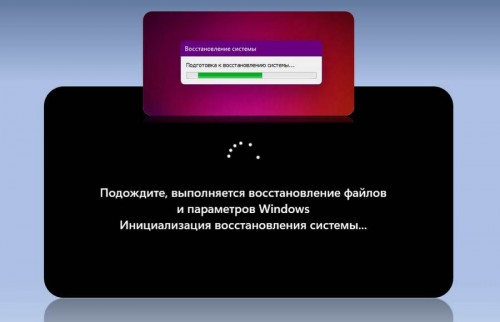
После восстановления при запуске Windows 11 увидим отчёт о восстановлении.
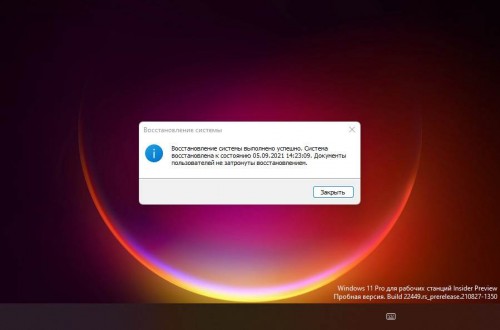
Примечание: если у вас восстановление к точке не произошло, а завершилось ошибкой, пробуйте другую точку. Возможно, снимок выбранной вами точки повреждён. Ещё если вы восстанавливались из среды работающей Windows 11, и это завершилось ошибкой, попробуйте восстановиться из среды восстановления.
Отмена восстановления к точке
Примечательность точек восстановления Windows заключается ещё в том, что они позволяют отменить восстановление, т.е. откатить сам откат, вернуться из восстановленного к точке состояния в исходное. После отката к точке при запуске восстановления к точкам у нас, помимо выбора точек, будет дополнительный вариант отмены восстановления системы. Он работает так же, как обычные точки. Жмём «Далее», проходим необходимые этапы и откатываемся к исходному состоянию.
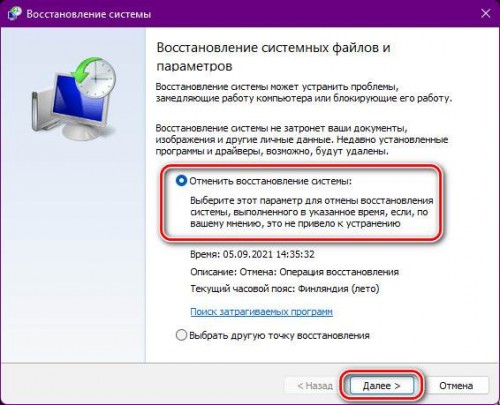
Вот такой, в Windows 11 есть функционал точек восстановления, унаследованный от версий-предшественниц. Обязательно используйте его перед сомнительными операциями, если вам лень создавать полноценный бэкап системы.
|