|
В этой публикации, поговорим о том, как в Windows 11 изменить шрифт. Для начала мы разберём вопрос изменения системного масштаба. Если вас не устраивает шрифт из-за того, что он слишком мелкий, увеличение системного масштаба будет комплексным решением, которое сделает крупнее все элементы системного интерфейса, включая шрифт. Но если вас не устраивает размер только шрифта, его можно отдельно настроить в настройках специальных возможностей Windows 11. А если вам не нравится сам системный шрифт, вы можете поэкспериментировать с другими шрифтами, но для этого придётся прибегнуть к помощи сторонних программных инструментов. Давайте со всем этим разбираться подробно.
Изменение системного масштаба
Вас не устраивает системный шрифт Windows 11, шрифт, который реализован в меню «Пуск», контекстных и прочих меню, на панели задач, в проводнике, приложении «Параметры» и прочих системных областях. Как это изменить? Если шрифт вам слишком мал, попробуйте изменить масштаб системного интерфейса, это пропорционально увеличит все элементы интерфейса Windows 11. И, возможно, именно так вам будет комфортнее. А может быть, наоборот, вам достался компьютер с уже увеличенным системным масштабом, и вы хотите уменьшить размер шрифта, но вам надо просто уменьшить масштаб. В любом случае делаем на рабочем столе клик правой клавишей мыши и выбираема «Параметры экрана».
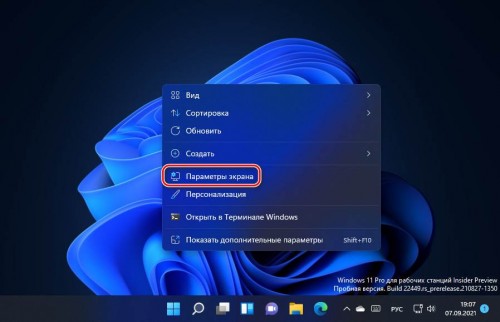
Попадём в раздел системных параметров «Система → Дисплей». Здесь в блоке настроек «Масштаб» выставляем отличный от существующего масштаб системного интерфейса и смотрим результат. Устраивает или нет.
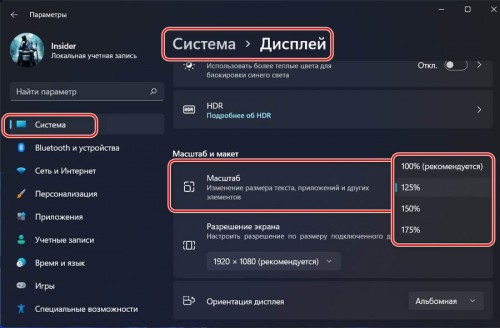
Если не устраивает, возвращаем масштаб назад и меняем отдельно размер системного шрифта. В приложении «Параметры» идём в раздел «Специальные возможности», заходим в подраздел «Размер текста». Здесь есть шкала увеличения размера текста, т.е. размера системного шрифта. Двигаем её, отслеживаем размер шрифта в блоке предварительного просмотра выше. При достижении оптимального размера жмём «Применить».

Изменение системного шрифта с помощью утилиты System Font Size Changer
А изменить сам шрифт средствами Windows 11, у нас не получится, операционная система нативно такую возможность не предусматривает. Но мы можем обратиться за помощью к стороннему инструменту – к бесплатной утилите System Font Size Changer. Очень простая утилита, но позволяет нам более гибко настроить системный шрифт – настроить его размер для разных областей, настроить формат, выбрать иной сам шрифт для отдельных системных областей. Утилита предусматривает многопрофильность настроек, это позволит нам подобрать разные настройки системного шрифта для разных случаев, а потом оперативно переключаться между профилями этих настроек. Скачать System Font Size Changer можно на сайте утилиты. Запускаем её, устанавливаем русский язык.

И в окошке утилиты можем настроить разный размер системного шрифта для разных системных областей – меню, окон, сообщений, строк состояния и т.п. Двигаем ползунок по шкале размера шрифта и в итоге применяем изменения кнопкой «Применить».

Если вам надо изменить сам шрифт, кликаем меню «Прочее», в нём - «Изменить шрифт по умолчанию».

Выбираем шрифт из предложенного перечня вариантов. Жмём «Ок».

И потом «Применить».
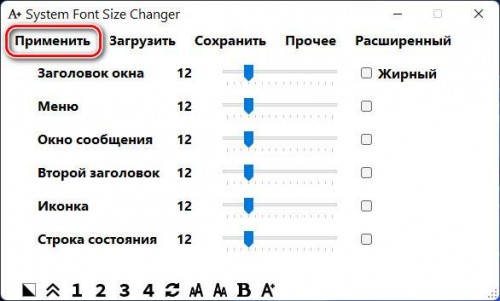
Обратите внимание, что при выборе шрифта есть возможность его просмотра ниже. А чтобы там отображался тестовый текст на русском, введите во вкладке «Пробный текс» русскоязычную фразу и примените.

Однако выбранный шрифт не будет применён во всех системных областях. Изменённый шрифт будет на рабочем столе, в проводнике, в меню отдельных системных классических утилит. Но в меню «Пуск», на панели задач, в современных системных приложениях UWP будет исходный шрифт Windows 11.
Если вы хотите поэкспериментировать с разными настройками системного шрифта, создайте несколько профилей, а потом загружайте их.
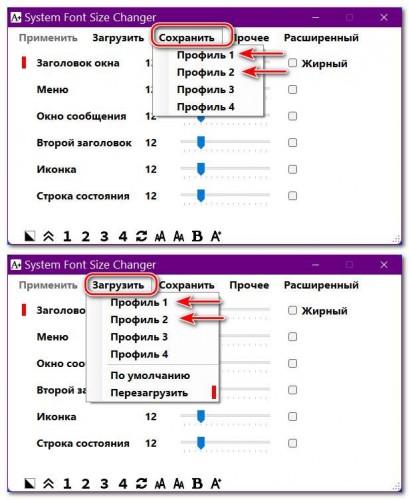
Бояться экспериментировать с настройками System Font Size Changer не нужно, в случае неудачных экспериментов она позволяет легко вернуть всё в дефолт. В меню утилиты «Расширенный» жмём «Включить».

Включатся расширенные настройки. Здесь нас интересуют прежде всего две:
- «Восстановить шрифты и перезагрузить ПК» - восстановление исходных настроек системного шрифта;
- «Сбросить настройки и закрыть» - восстановление исходных настроек самой утилиты System Font Size Changer.

Изменение системного шрифта с помощью программы Winaero Tweaker
Альтернатива предыдущей утилите – известный твикер для Windows, программа Winaero Tweaker. Она только может менять сам шрифт, но примечательна комплексностью системных настроек, многие из которых невозможно применить с использованием штатных настроек Windows 11. Скачать Winaero Tweaker можно на сайте программы. В программе идём в раздел «Advanced Appearance Settings», кликаем «System Font». Активируем «Use the following font», т.е. использовать другой шрифт. Кликаем кнопку смены шрифта «Change system font».
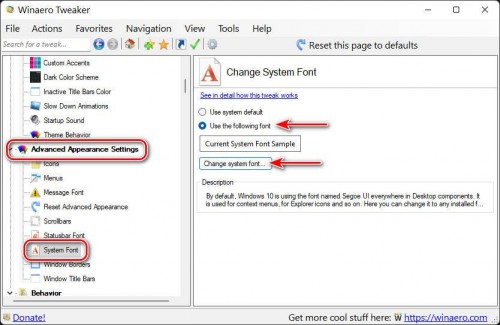
Выбираем шрифт из перечня, его образец будет внизу окошка. Кликаем «Ок».

Выходим из системы.

Входим по новой, и у нас уже будет в системе новый шрифт. Но, здесь та же ситуация, что и в случае с предыдущей утилитой для смены шрифта – другой шрифт будет применён не ко всем системным областям из возможных. Если понадобится вернуть дефолтный системный шрифт, по тому же пути в программе Winaero Tweaker активируем «Use system default» и перезаходим в систему.

|