|
При установке Windows 11 отказаться от установки пин-кода у Вас не выйдет, а вот убрать его в самой системе можно. У многих это вызывает некоторые трудности. Например, когда кнопка "Удалить" для пин-кода не активна или когда пин-код удалили, а вместо него теперь запрашивается пароль учётной записи Майкрософт. Как все это отключить и заходить в систему автоматически мы сейчас и рассмотрим.
Как убрать пин-код в "Параметрах"
Первый и самый логичный способ удалить пин-код — сделать это через "Параметры".
1. Нажимаем Пуск и открываем "Параметры" или просто нажимаем Win+I. Далее заходим в раздел "Учётные записи" и открываем пункт "Варианты входа".
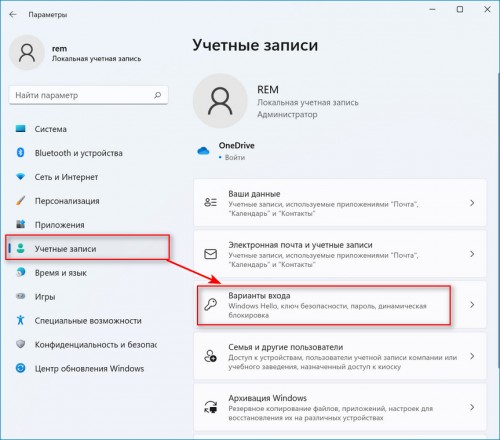
2. Нажимаем на "PIN-код (Windows Hello)" и чуть ниже появится кнопка "Удалить". Нажимаем её и соглашаемся с удалением.
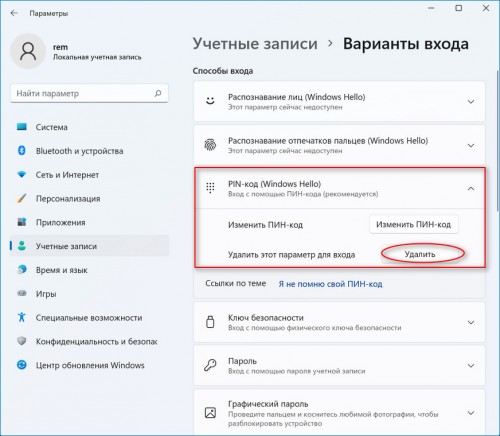
3. У многих эта кнопка является не активной. В таком случае переходим ниже в раздел "Дополнительные параметры". Убираем галочку с пункта "Для повышения безопасности разрешите вход Windows Hello для учётных записей Майкрософт на этом устройстве". После этого выходим из раздела "Варианты входа" и заходим заново. Кнопка "Удалить" должна стать активной.
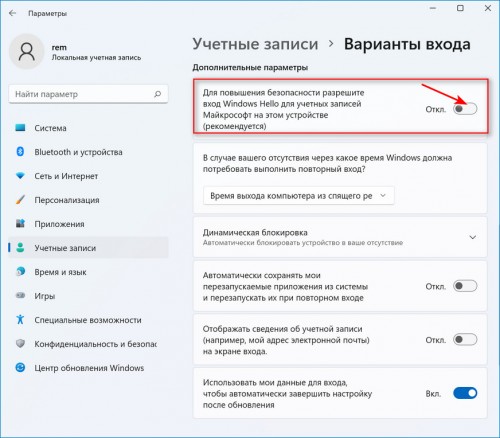
Иногда пункт "Для повышения безопасности разрешите вход Windows Hello для учётных записей Майкрософт на этом устройстве" также является неактивным. В таком случае Вы можете зайти в командную строку или PowerShell от имени администратора и прописать там такую команду:
reg ADD "HKLM\SOFTWARE\Microsoft\Windows NT\CurrentVersion\PasswordLess\Device" /v DevicePasswordLessBuildVersion /t REG_DWORD /d 0 /f
Также в реестре нужно перейти по пути:
HKEY_LOCAL_MACHINE\SOFTWARE\Microsoft\Windows NT\CurrentVersion\PasswordLess\Device
И значение параметра DevicePasswordLessBuildVersion установить равным 0.
После этих манипуляций на странице "Варианты входа" кнопка "Удалить" для пин-кода станет активной.
После того как мы разобрались с пин-кодом, вероятнее всего, при входе в систему у Вас начнёт запрашиваться пароль учётной записи Microsoft. Если и он Вам не нужен и Вы хотите заходить в систему автоматически, то сделать это можно так:
1. Нажимаем Пуск и находим строку "Выполнить" или просто вводим комбинацию клавиш Win+R.
2. Далее вводим команду netplwiz или control userpasswords2 и нажимаем кнопку Enter.
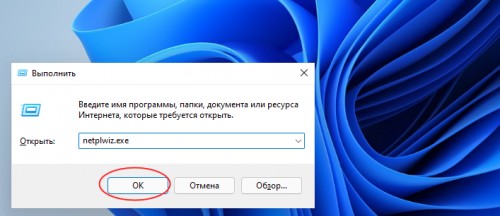
3. Появится окно "Учётные записи пользователей". Чтобы отключить запрос пароля при входе в Windows для снимите отметку "Требовать ввод имени пользователя и пароля" и применить настройки. При этом такой пункт может не отображаться, если не были выполнены шаги по удалению пин-кода.
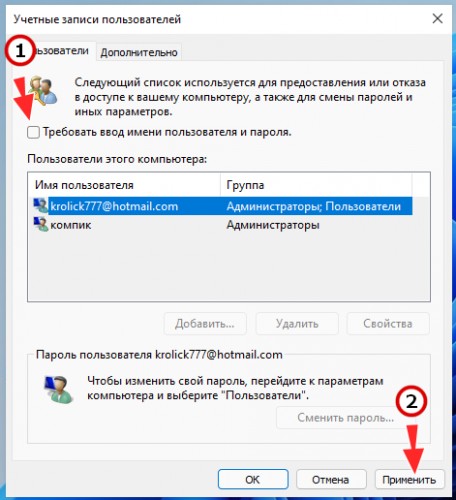
4. После этих действий придётся ввести имя пользователя и пароль. Вводить нужно именно пароль от учётной записи Microsoft Windows 11, а не просто пин-код.
Есть также более простой метод убрать запрос с помощью программы Sysinternals Autologon, которая доступна на сайте Microsoft. Скачать её можно по ссылке:
https://docs.microsoft.com/ru-ru/sysinternals/downloads/autologon
Далее нужно распаковать архив и запустить скачанную утилиту. В выскочившем окне автоматически уже будут введены имя текущего пользователя и компьютера. Вам нужно ввести пароль и нажать "Enable". Утилита хорошо работает на Windows 11.
Убрать пароль при входе можно и с помощью редактора реестра, при этом пароль будет храниться в реестре в открытом виде. Для этого нужно:
1. Нажать Win+R, ввести regedit и нажать Enter.
2. Перейти по пути
HKEY_LOCAL_MACHINE\Software\Microsoft\Windows NT\CurrentVersion\Winlogon
3. Два раза кликнуть на AutoAdminLogon и ввести значение равное 1.
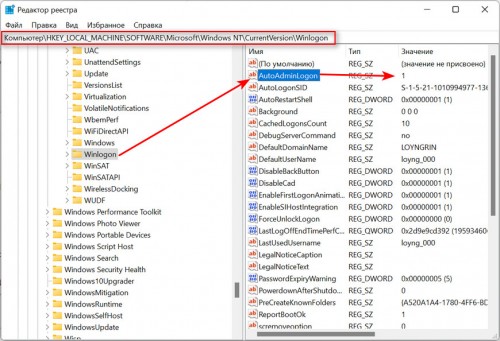
4. В правой части редактора нужно нажать ПКМ и создать строковый параметр с именем DefaultPassword и значение этого параметра нужно поменять на Ваш пароль.
5. Тут же нужно создать параметры DefaultDomainName и DefaultUserName. В значение DefaultDomainName нужно ввести имя компьютера, а в DefaultUserName имя пользователя. Далее закрываем редактор реестра и перезагружаем ПК. Вход в учётную запись должен быть выполнен автоматически.
После всех действий, которые мы выполнили Ваш ПК все ещё может требовать пароль, когда компьютер выходит из сна. Чтобы это отключить нужно:
1. Зайти в "Параметры", далее "Учётные записи" и "Варианты входа".
2. Далее в пункт "Дополнительные параметры" находим раздел "В случае вашего отсутствия через какое время Windows должна потребовать выполнить повторный вход?", нажимаем стрелочку рядом и выбираем пункт "Никогда".
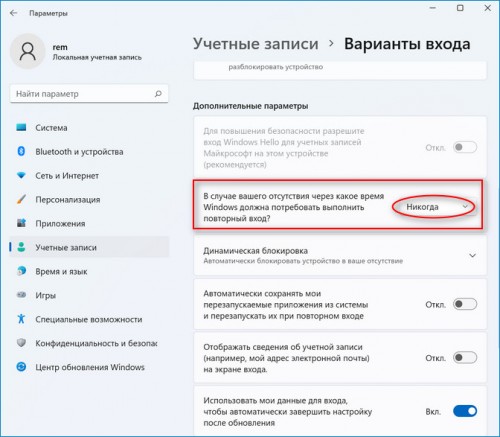
Также это можно сделать через редактор реестра. Создаём раздел
HKEY_LOCAL_MACHINE\SOFTWARE\Policies\Microsoft\Power\PowerSettings\0e796bdb-100d-47d6-a2d5-f7d2daa51f51
В нем создаём два параметра DWORD с именами ACSettingIndex и DCSettingIndex. Значения у них должны быть равны 0. Закрываем реестр и перезагружаем ПК.
Таким образом мы сделали вход в систему Windows 11 автоматическим. Теперь постоянно вводить при входе ничего не нужно.
|