|
Как и в предыдущей версии системы, вход в Windows 11 возможен с помощью двух типов учётных записей — локальной и привязанной к аккаунту Microsoft. В обоих случаях для защиты профиля используется пароль, который необходимо каждый раз вводить на экране блокировки. Использование пароля или других средств защиты аккаунта, однако, не является обязательным, если вы уверены, что посторонние люди не смогут получить доступ к вашему компьютеру, ввод пароля для входа в учётную запись можно отключить.
Как входить в Windows 11 без пароля
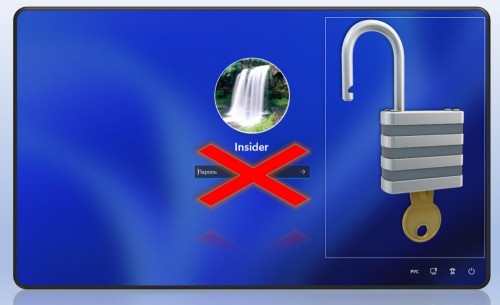
Отключение ввода пароля при работе в учётной записи Microsoft
В Windows 11 сделать это можно как минимум двумя способами, к рассмотрению которых мы сейчас перейдём. Независимо от того, используете ли вы локальную учётную запись или учётную запись Microsoft, отключить обязательный ввод пароля можно будет с помощью оснастки управления пользователями netplwiz. Чтобы её запустить, выполните в окошке Win + X команду netplwiz или control userpasswords2.
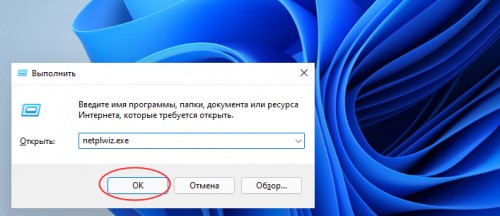
В открывшемся окне на вкладке «Пользователи» у вас должна быть отмеченная флажком опция «Требовать ввод имени и пароля», снимете флажок и сохраните настройки. Если вы не видите этой опции, откройте приложение Параметры, перейдите в категорию Учётные записи → Варианты входа и отключите опцию Windows Hello.
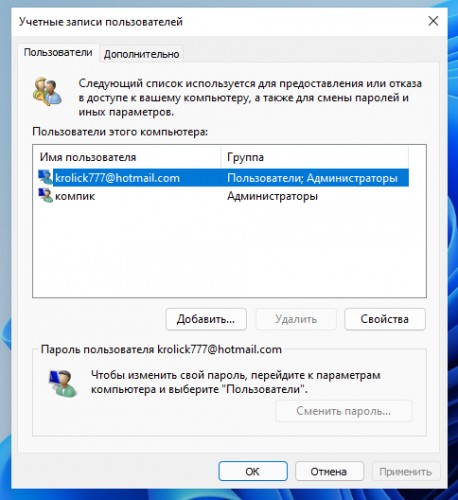
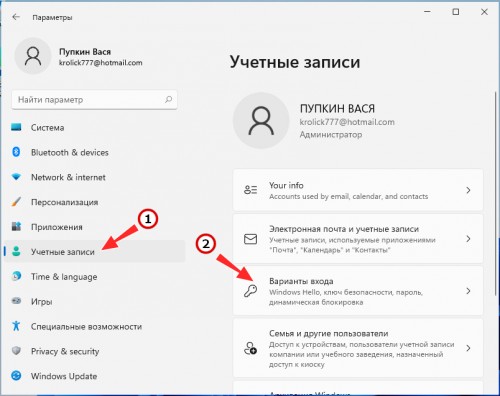
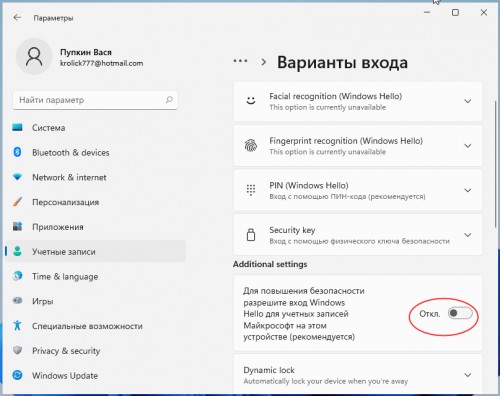
Если вместо пароля вы использовали ПИН-код, его желательно будет отключить, впрочем, как показало тестирование, это не является обязательным условием. Если ваша система не активирована, переключатель Windows Hello будет неактивен, но вы всё равно можете отключить эту функцию, применив простой твик реестра.
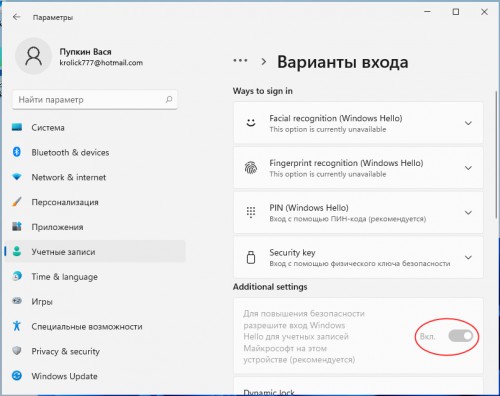
Запустите одноименной командой regedit редактор реестра, разверните ветку
HKLM\SOFTWARE\Microsoft\WindowsNT\CurrentVersion\PasswordLess\Device
и установите для DWORD-параметра DevicePasswordLessBuildVersion значение 0. Если параметр отсутствует, создайте его вручную. После применение твика необходимо будет перезагрузить компьютер.
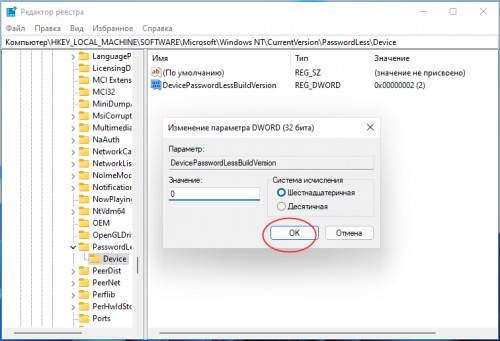
Отключив Windows Hello, откройте оснастку netplwiz и снимете флажок с появившегося чекбокса «Требовать ввод имени и пароля», подтвердив действие единоразовым вводом пароля учётной записи Windows. Отныне вход в систему будет осуществляться автоматически.
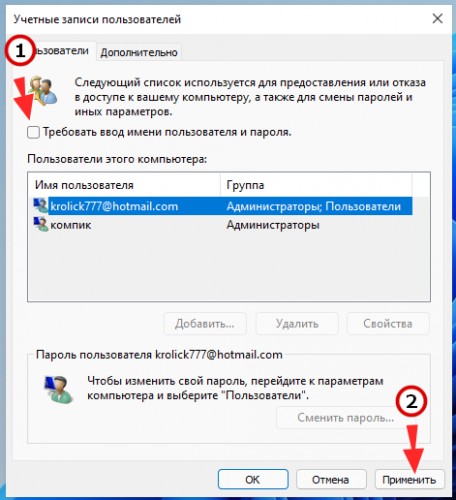
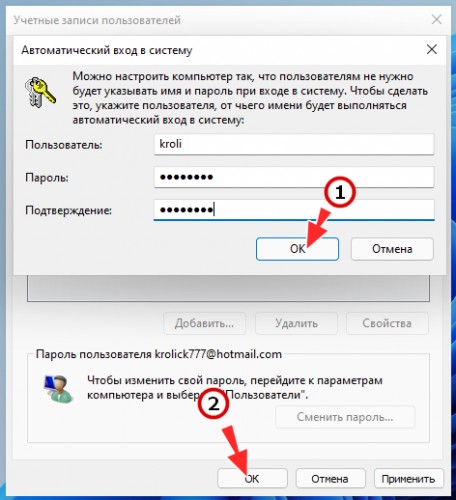
Использование локальной учётной записи без пароля
Второй способ предполагает переход на локальную учётную запись, для которой можно установить пустой пароль, что тождественно его удалению. Кликните сначала по кнопке Пуск, а затем по своему имени пользователя и выберите во всплывающей панели «Изменить параметры учётной записи».
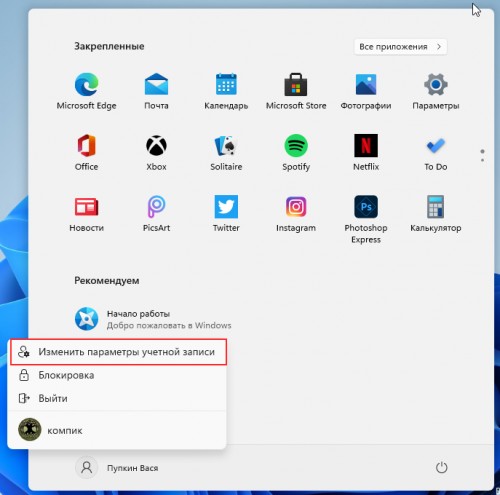
Прокрутив страницу с настройками немного вниз, кликните по ссылке «Войти вместо этого с локальной учётной записью». В открывшемся окне с синим фоном нажмите «Далее», введите свой пароль учётной записи Microsoft и нажмите «OK». Как только вы это сделаете, вам будет предложено придумать пароль для локальной учётной записи. Оставьте поля пустыми, нажмите «Далее», а затем «Выйти из системы и закончить работу». Следующий вход в систему будет выполнен автоматически.
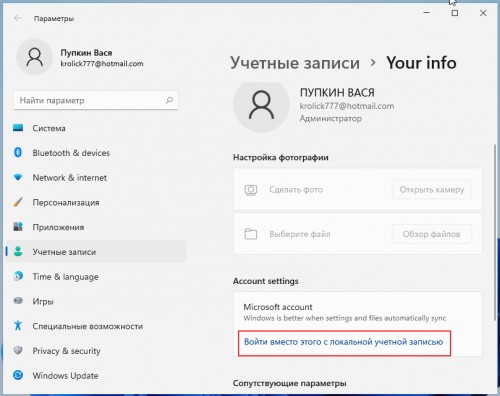
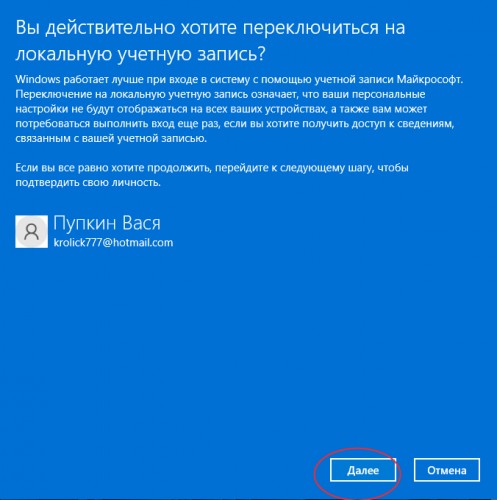
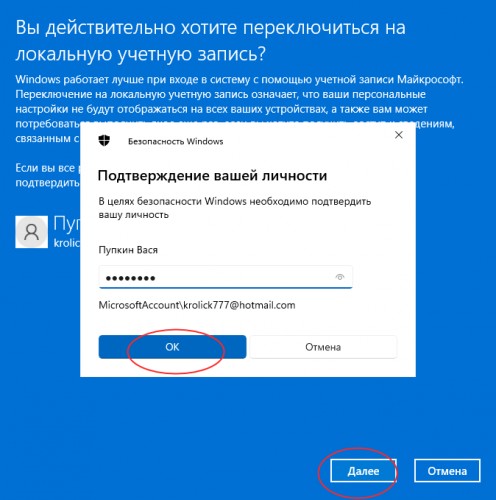
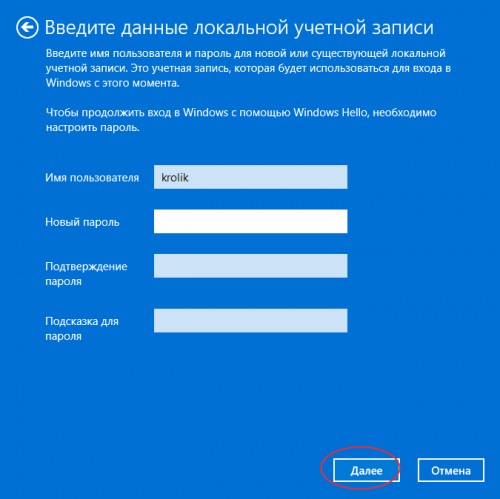
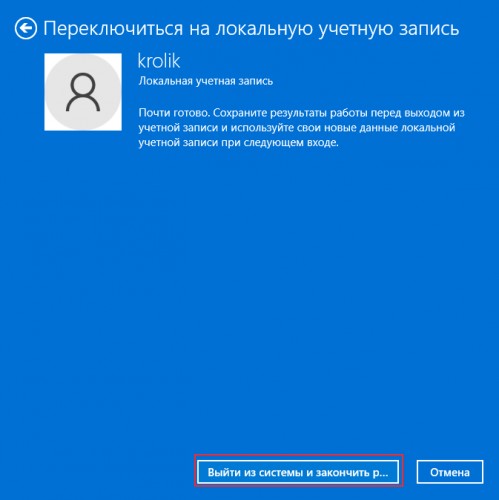
Если вы уже работаете под локальной учётной записью с паролем, выполните следующие действия. Открыв приложение «Параметры», перейдите в категорию Учётные записи → Варианты входа → Пароль и нажмите кнопку «Изменить». В открывшемся окне введите ваш текущий пароль, нажмите «Далее», оставьте поля для ввода нового пароля и подсказки пустыми и ещё раз нажмите «Далее», а затем и «Готово». В следующий раз при входе в систему вводить пароль больше не придётся.
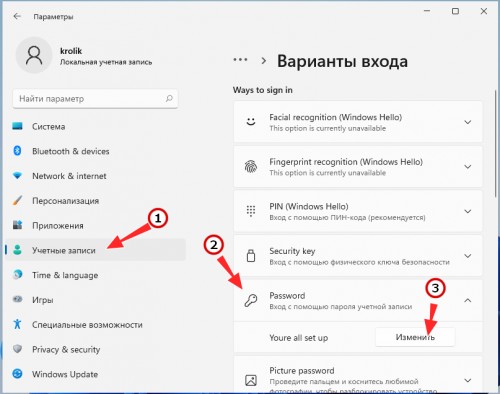
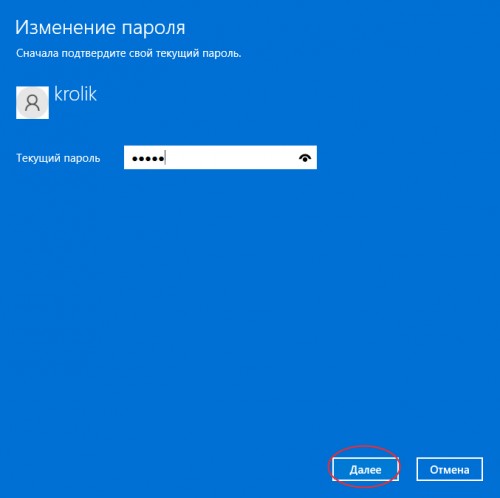
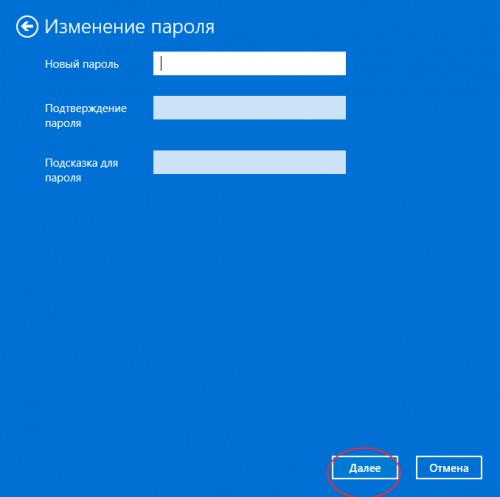
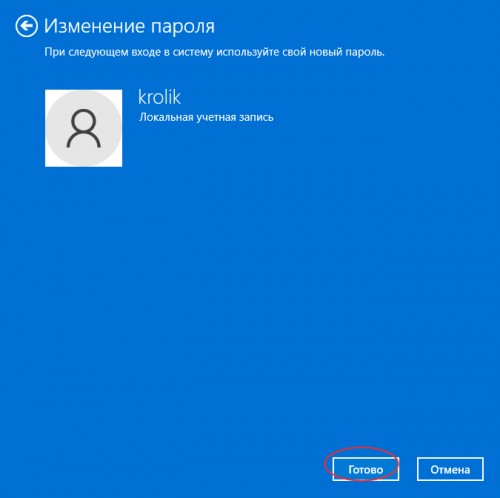
Отключение пароля в Windows 11 почти ничем не отличается от такового в Windows 10, но это что касается работы с графическими настройками системы.
Попытка отключить требование ввода пароля с помощью команды net user имя_пользователя "", в тестируемой сборке 22000.51 по какой-то причине не справилась с задачей.
|