|
Чем отличаются спящий режим, гибернация и гибридный спящий режим?Спящий режим - это режим пониженного потребления электроэнергии, который позволяет быстро возобновить работу в режиме обычного потребления энергии (обычно, в течение нескольких секунд) по требованию пользователя. Перевод компьютера в спящий режим напоминает нажатие кнопки «Пауза» на проигрывателе DVD: компьютер немедленно останавливает все операции и в любой момент готов к продолжению работы. Режим гибернации - это режим пониженного потребления электроэнергии, разработанный в первую очередь для ноутбуков. При переходе в спящий режим все открытые документы и параметры сохраняются в памяти, и компьютер переходит в режим пониженного потребления электроэнергии, а при переходе в режим гибернации все открытые документы и программы сохраняются на жестком диске в файле hiberfil.sys, и затем компьютер выключается. Из всех энергосберегающих режимов, используемых в ОС Windows, для поддержания режима гибернации требуется наименьшее количество электроэнергии. Если в течение длительного промежутка времени не планируется использовать ноутбук и нет возможности подзарядить батарею, рекомендуется перевести ноутбук в режим гибернации. Гибридный спящий режим - это режим, который разработан преимущественно для настольных компьютеров. Гибридный спящий режим сочетает в себе спящий режим и режим гибернации, поскольку все открытые документы и программы сохраняются в памяти и на жестком диске и компьютер переводится в режим пониженного потребления электроэнергии. При неожиданном сбое питания операционная система Windows может легко восстановить данные с диска. Если гибридный спящий режим включен, переход в спящий режим автоматически переводит компьютер в гибридный спящий режим. На настольных компьютерах гибридный спящий режим обычно включен по умолчанию. Как перевести компьютер в один из режимов?Пуск ---> щелкните по стрелке рядом с кнопкой "Завершение работы" и выберите нужный режим:

Если в настройках электропитания разрешен гибридный спящий режим, то при выборе пункта "сон" компьютер будет переводиться в гибридный спящий режим, а не в обычный режим сна. Выбрать, какой из пунктов будет отображаться по умолчанию тоже очень просто - щелкните правой клавишей мыши по кнопке или по свободной части рядом и нажмите "свойства". Выберите в меню "Действие кнопки питания" нужный пункт. В картинках описано здесь.
Как вывести компьютер из сна или гибернации?На большинстве компьютеров для возобновления работы надо нажать кнопку включения питания. Но т.к. все компьютеры разные, способы возобновления работы могут тоже отличаться. Для перевода компьютера в обычный режим работы, возможно, потребуется нажать любую клавишу на клавиатуре, нажать кнопку мыши или открыть крышку ноутбука. Почему в меню завершения работы отсутствует команда "сон" или "гибернация"?- Команда "гибернация" может не отображаться, если включён гибридный спящий режим в настройках электропитания. Выключите его, поскольку вместе с гибернацией он не работает.
- Видеокарта не поддерживает спящий режим. Обновите драйвер видеокарты.
- Данные режимы отключены в BIOS компьютера. Перезагрузите компьютер и войдите в BIOS (клавиша Del или F2, как правило), в настройках питания включите их. Поскольку версии BIOS практически на всех компьютерах отличаются, читайте более подробно о включении этих режимов в инструкции к компьютеру (материнской плате) или на сайте производителя. Чтобы проверить поддержку спящих режимов компьютером, нажмите Пуск ---> в окне поиска наберите cmd и нажмите Enter. В открывшемся окне выполните команду:
powercfg /a
Некоторые предыдущие версии BIOS не поддерживают интерфейс ACPI, поэтому компьютеры не могут успешно переходить в дополнительные режимы питания. В данном случае необходимо обновить BIOS компьютера.
Я не использую гибернацию, как её выключить, чтобы удалился файл hiberfil.sys? Как включить гибернацию?В скрытый файл hiberfil.sys (в корне системного диска) сбрасывается копия оперативной памяти при уходе в гибернацию.
Чтобы выключить гибернацию, запустите командную строку с правами администратора и выполните:
powercfg /h off
Чтобы включить:
powercfg /h on
Компьютер автоматически переходит в спящий режим, как это отключить?См. Как настроить переход в спящий режим/гибернацию при простое компьютера?
Настройка параметровКак настроить переход в спящий режим/гибернацию при простое компьютера?Пуск ---> Панель управления ---> Электропитание ---> Настройка плана электропитания Настроить переход в сон можно в первом окне:

Для изменения перехода в гибернацию нажмите "Изменить дополнительные параметры питания":

Как настроить переход в гибернацию при низком заряде батарей? Как включить/выключить уведомление о низком заряде батарей?По умолчанию уведомление о низком уровне заряда батареи появляется при достижении значения уровня заряда батареи, равного 10 процентам, а уведомление о резервном уровне заряда батареи появляется при достижении значения уровня заряда батареи, равного 7 процентам. Когда значение уровня заряда батареи составляет 5 процентов (критический уровень заряда батареи), ноутбук переходит в режим гибернации. Если на ноутбуке установлена старая батарея, которая обладает меньшим запасом энергии, то оставшихся 10 процентов (при появлении уведомления о низком уровне заряда батареи) и 7 процентов (при появлении уведомления о резервном уровне заряда батареи) может не хватить для сохранения документов и выхода из системы. В этом случае следует увеличить значения параметров "Уровень низкого заряда батарей" и "Уровень резервной батареи". Схожие настройки будут и у настольного компьютера с источником бесперебойного питания (ИБП). Пуск ---> Панель управления ---> Электропитание ---> Настройка плана электропитания ---> Изменить дополнительные параметры питания

Как переводить в сон/гибернацию кнопкой включения питания компьютера или при закрытии крышки ноутбука?Пуск ---> Панель управления ---> Электропитание ---> Настройка плана электропитания ---> Изменить дополнительные параметры питания

На ноутбуках появляется возможность выбрать действие при закрытии крышки:

Компьютер самостоятельно выходит из спящего режима/гибернации, как это исправить?Зайдите: Пуск ---> Панель управления ---> Диспетчер устройств и отключите в свойствах некоторых компонентов флажок "Разрешить этому устройству выводить компьютер из ждущего режима". Чаще всего будят компьютер: клавиатура, мышь, сетевая карта.
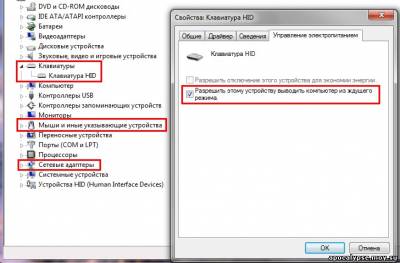
Чтобы просмотреть список всех устройств, способных выводить компьютер из любых режимов сна, нажмите Пуск ---> в поле поиска наберите cmd и нажмите Enter. В открывшемся окне выполните команду:
powercfg -devicequery wake_from_any
Также проблема встречается из-за использования устаревших драйверов этих компонентов или драйвера видеокарты. Необходимо их обновить. Как отключить запрос пароля при выходе из спящего режима и гибернации?Читайте в этой статье.
Как создать ярлыки для спящего режима или гибернации?Т.к. стандартные команды Windows не всегда корректно исполняются, рекомендую использовать утилиту PsShutdown. Более подробно о ней читайте здесь.
Как переводить компьютер в сон/гибернацию и возобновлять работу по расписанию?Как и в предыдущем вопросе, будем использовать утилиту PsShutdown (скачать) из состава PsTools Марка Руссиновича. Скачайте её и распакуйте в любую папку.
Запускаем планировщик заданий (Пуск ---> Все программы ---> Стандартные ---> Служебные ---> Планировщик заданий). Перевод в сон/гибернацию по расписаниюНажимаем "Создать задачу":
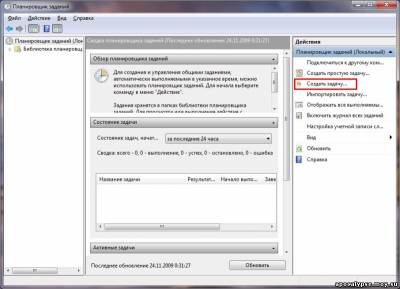
Указываем Имя для новой задачи и ставим флажок "Выполнять с наивысшими правами":
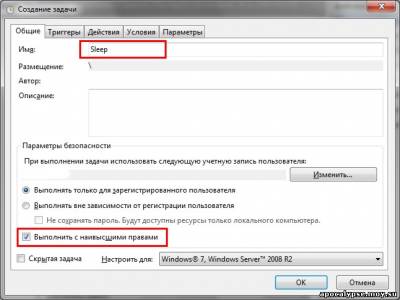
Переходим на вкладку "Триггеры", нажимаем "Создать", в следующем окне выставляем нужный график:

Нажимаем "ОК". Переходим на вкладку "Действия", щелкаем "Создать". В следующем окне нажимаем "Обзор", указываем путь к утилите PsShutdown, и нажимаем "Открыть". В качестве аргументов указываем: - -d - режим сна
- -h - режим гибернации
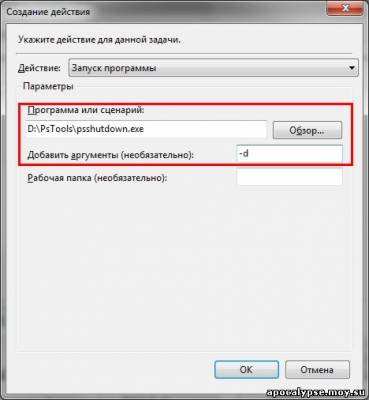
Нажимаем "ОК", в окне "Создание задачи" - ещё раз "ОК". Компьютер на переход в спящий режим/гибернацию по расписанию настроен. Вывод из сна/гибернации по расписаниюЧтобы успешно выводить компьютер из расширенных режимов питания по расписанию, необходимо чтобы электропитание компьютера (материнской платы) после отправки в сон/гибернацию не прерывалось. Нажимаем "Создать задачу":
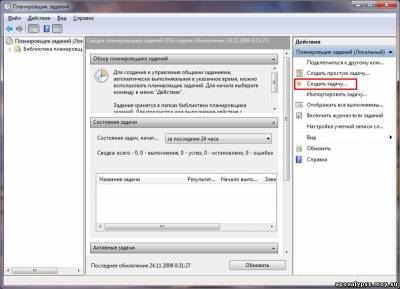
Указываем Имя для новой задачи:

Переходим на вкладку "Триггеры", нажимаем "Создать", в следующем окне выставляем нужный график:

Нажимаем "ОК". Чтобы вывести компьютер из спящего режима/гибернации, надо запланировать какую-то задачу. Это может быть что-то полезное, например, запуск Интернета, или что-то менее полезное, например, вывод сообщения. На последнем варианте и остановимся. Переходим на вкладку "Действия", нажимаем "Создать", в следующем окне выбираем нужное действие и пишем сообщение:
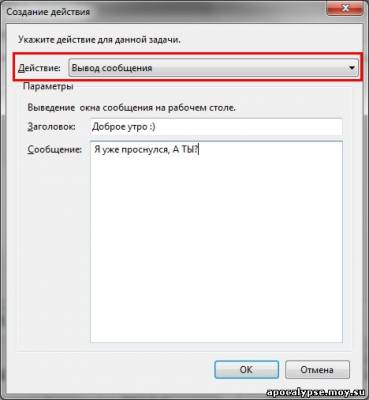
Нажимаем "ОК", переходим на вкладку "Условия" и ставим флажок "Пробуждать компьютер для выполнения задачи":
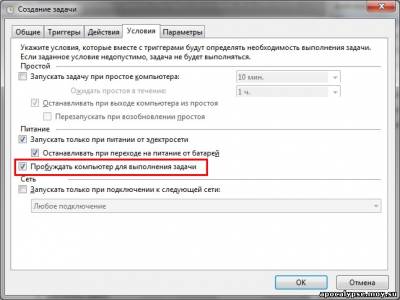
Нажимаем "ОК". Компьютер для выхода из сна/гибернации по расписанию настроен.
|