|
|
Продолжаю цикл пятничных советов по групповым политикам. Сегодня я расскажу вам о том, как можно настроить экран входа в систему для всех пользователей вашей организации. Если быть точнее, то в данной небольшой статье будут рассмотрены параметры групповой политики, которые предназначены для скрытия кнопки «Сменить пользователя» в меню «Пуск», отключения звука запуска операционной системы, установки домена по умолчанию для экрана входа в систему. Также рассмотрим параметры групповой политики, предназначенные для отображения заголовка и текста сообщения при входе в систему, а также напоминания пользователям о том, что им вскоре предстоит сменить пароль для своей учетной записи. Итак, для того чтобы настроить экран входа в систему для своих пользователей, выполните следующие действия: - Откройте оснастку «Управление групповой политикой», в дереве консоли разверните узел «Лес: %имя леса%», узел «Домены», затем узел с названием вашего домена, после чего узел «Объекты групповой политики». На узле «Объекты групповой политики» нажмите правой кнопкой и выберите команду «Создать»;

Рис. 1. Создание объекта групповой политики - В диалоговом окне «Новый объект групповой политики», в поле «Имя» введите имя нового объекта групповой политики, например «Настройки экрана входа в систему для пользователей» и нажмите на кнопку «ОК»;
- Выберите созданный ранее объект групповой политики, нажмите на нем правой кнопкой мыши и из контекстного меню выберите команду «Изменить»;
- В оснастке «Редактор управления групповыми политиками» в дереве консоли разверните узел Конфигурация компьютера\Политики\Административные шаблоны\Система\Вход в систему. Откройте параметр политики «Скрыть точки входа для быстрого переключения пользователей» и установите переключатель на опцию «Включить» и нажмите на кнопку «ОК», как показано на следующей иллюстрации:
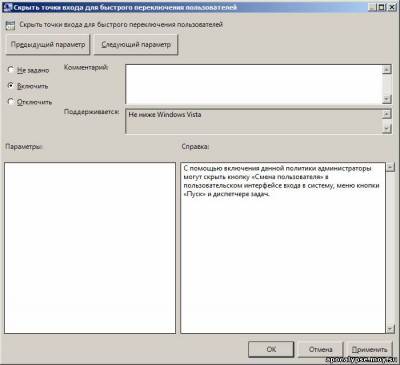
Рис. 2. Отключаем кнопку «Сменить пользователя» в меню «Пуск» - Для того чтобы отключить воспроизведение звука запуска Windows при загрузке операционной системы, откройте параметр групповой политики «Отключить звук запуска Windows», в отобразившемся диалоговом окне установите переключатель на опцию «Включить» и нажмите на кнопку «ОК»;
- Теперь, если вы хотите указать домен, который будет использован для входа в систему по умолчанию, откройте параметр политики «Установка домена по умолчанию для входа». В соответствующем диалоговом окне установите переключатель на опцию «Включить», в текстовом поле «Домен для входа по умолчанию» введите имя домена, например, «BIOPHARMACEUTIC.COM» и нажмите на кнопку «ОК», как показано на следующей иллюстрации:
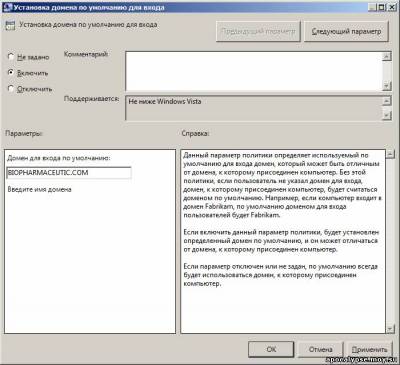
Рис. 3. Установка домена по умолчанию для экрана входа в систему - Следующие параметры групповой политики расположены в другом узле. В дереве консоли разверните узел Конфигурация компьютера\Политики\Конфигурация Windows\Параметры безопасности\Локальные политики\Параметры безопасности, откройте параметр политики «Интерактивный вход в систему: заголовок сообщения для пользователей при входе в систему». В диалоговом окне свойств политики установите флажок «Определить следующий параметр политики» и в соответствующем текстовом поле введите заголовок сообщения, например «Внимание!» и нажмите на кнопку «ОК», как показано на следующей иллюстрации:
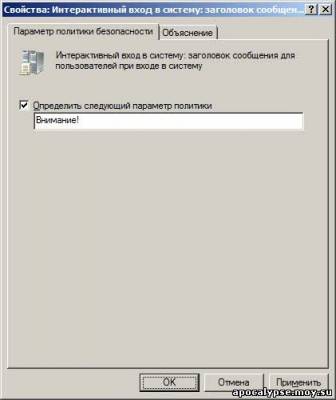
Рис. 4. Настройка заголовка сообщения для пользователей, выполняющих вход в систему - Для настройки текста сообщения, которое ваши пользователи будут наблюдать при выполнении входа в систему, откройте параметр политики «Интерактивный вход в систему: текст сообщения для пользователей при входе в систему». В этом диалоговом окне установите флажок на опции «Определить следующий параметр политики в шаблоне» и в текстовом поле введите свое сообщение, например: «Не пора бы начать работать вместо того, чтобы раскладывать пасьянсы?» и нажмите на кнопку «ОК»;
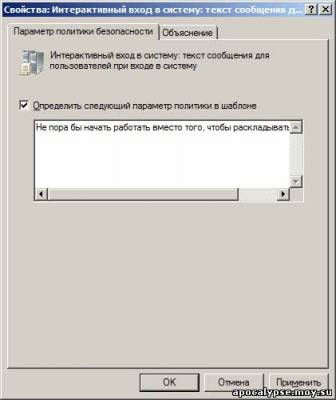
Рис. 5. Настройка текста сообщения для пользователей, выполняющих вход в систему - Последний параметр политики, который мы настроим, будет предназначен для отображения сообщения пользователям, свидетельствующее о том, что срок действия их пароля заканчивается и его стоит изменить. Откройте параметр политики «Интерактивный вход в систему: напоминать пользователям об истечении срока действия пароля заранее». В отобразившемся диалоговом окне установите флажок на опции «Определить следующий параметр политики». Чтобы не сильно раздражать своих пользователей, в соответствующем управляющем элементе установите значение 2 дня. Полагаю, что у ваших пользователей будет достаточно времени для того, чтобы придумать безопасный пароль. Нажмите на кнопку «ОК»;
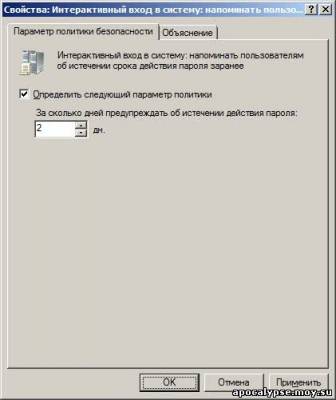
Рис. 6. Настройка напоминания об истечении срока действия пароля - После того как вы настроили все необходимые параметры групповой политики, можно закрыть оснастку «Редактор управления групповой политики». Теперь осталось только связать созданный нами объект групповой политики с подразделением, содержащим учетные записи компьютеров, для которых должны применяться параметры текущего объекта групповой политики. В дереве консоли оснастки «Управление групповой политикой» выберите подразделение, содержащее учетные записи компьютеров ваших пользователей, нажмите на нем правой кнопкой мыши и из контекстного меню выберите команду «Связать существующий объект групповой политики». В отобразившемся диалоговом окне «Выбор объекта групповой политики» выберите данный объект групповой политики и нажмите на кнопку «ОК».
В итоге, на клиентском компьютере на экране входа, сразу после нажатия на клавиши CTRL+ALT+DELETE, пользователь увидит следующее сообщение: 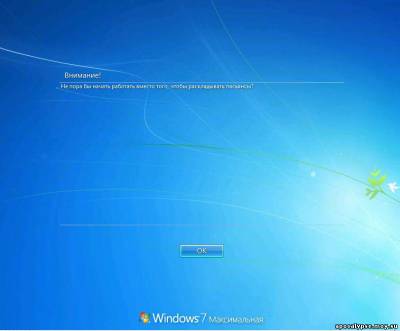
Рис. 7. Сообщение, которое увидит пользователь по нажатию на клавиши CTRL+ALT+DELETE После того как ваш пользователь нажмет на кнопку «ОК» ему будет предложено войти в домен, который был указан при помощи групповой политики, как показано на следующей иллюстрации: 
Рис. 8. Вход пользователя в указанный вами домен
|
|