|
|
Продолжая цикл небольших советов, по использованию функционала групповых политик, на этой неделе мы с вами поговорим о настройках оформления рабочих столов ваших пользователей. В большинстве случаев не стоит ограждать своих пользователей от настроек персонализации своей пользовательской учетной записи, но в некоторых случаях вам необходимо задать жесткие ограничения, предотвращающие возможности изменения фонового изображения рабочего стола, экранной заставки и другие возможности персонализации учетной записи. Например, подобные ограничения лучше всего устанавливать на компьютерах, которые расположены в конференц-залах. На собрании ваших директоров или проведении важной презентации с партнерами, вашему начальству не сильно понравится, если на рабочем столе будут красоваться новые фотографии Евы Мендес или целая фотосессия из премьеры новых «Сумерек 15» вместе с курсорами в виде динозавриков. Так как указанные выше настройки распространяются непосредственно на учетную запись пользователя, целесообразно проводить их при помощи функционала групповых политик. Параметры политик, позволяющие настраивать персонализацию рабочего стола, вы можете найти в узле конфигурации пользователя. Для того чтобы установить жесткие настройки оформления рабочего стола при помощи групповых политик, выполните следующие действия: - В том случае, если вы настраиваете групповые политики на локальном компьютере не входящем в домен, откройте оснастку «Редактор локальной групповой политики». Если же вам нужно настроить конкретную группу компьютеров, которые входят в домен Active Directory, на контроллере домена, откройте оснастку «Управление групповой политикой», в дереве консоли разверните узел «Лес: %имя леса%», узел «Домены», затем узел с названием вашего домена, после чего узел «Объекты групповой политики». В узле «Объекты групповой политики» создайте объект GPO, выберите его, нажмите на нем правой кнопкой мыши и из контекстного меню выберите команду «Изменить». Также, в том случае, если настраиваете данные параметры политики в доменном окружении, на компьютеры, расположенные в конференц-залах могут заходить пользователи, которые расположены в разных подразделениях и в этом случае целесообразно применять обработку замыкании политики;
- В этом примере параметры групповой политики настраиваются на локальном компьютере, поэтому в оснастке «Редактор локальной групповой политики», в дереве консоли перейдите в узел Конфигурация пользователя\Административные шаблоны\ Панель управления\Персонализация, как показано ниже:
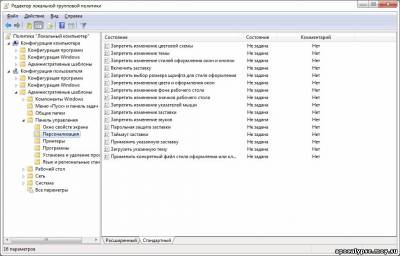 Рис. 1. Узел «Персонализация» - Первым делом, запретите своим пользователям изменять фоновое изображение при помощи окна «Персонализация». Для этого вам стоит открыть параметр политики «Запретить изменение фона рабочего стола», который позволяет скрыть страницу «Фоновый рисунок рабочего стола» в окне персонализации. Стоит отметить, что данный параметр политики не распространяется на программное обеспечение, разработанное третьими лицами, при помощи которых можно устанавливать изображение в качестве фона рабочего стола. В диалоговом окне свойств данного параметра установите переключатель на опцию «Включить», это можно увидеть на следующей иллюстрации:
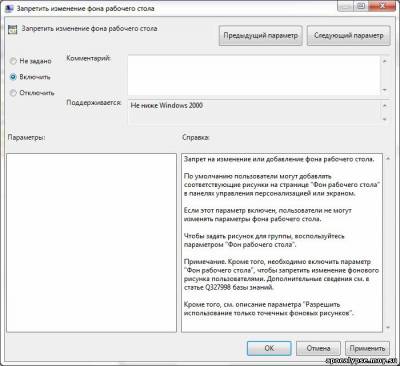
Рис. 2. Запрещаем пользователям изменять фоновое изображение рабочего стола штатными средствами системы - Следующим делом стоит запретить вашим пользователям изменять экранную заставку, так как какая-то шутка ваших сотрудников может на важном совещании отобразиться в самый неподходящий момент. Для этого откройте параметр «Запретить изменение заставки» и в соответствующем диалоговом окне установите переключатель на опцию «Включить»;
- Теперь запретим вашим пользователям возможность установки курсоров в виде динозавров или выполнения прочих «крайне полезных» шалостей. Для этого откройте параметр политики «Запретить изменение указателей мыши» и установите переключатель на опцию «Включить»;
- Также я рекомендую на таких рабочих станциях отключить возможность изменять звуки и цвета окон при помощи окна «Персонализация». Откройте параметры политик «Запретить изменение звуков» и «Запретить изменение цвета и оформления окон» и установите в каждой из этих политик переключатель на опцию «Включить», а затем нажмите на кнопку «ОК», как показано ниже:
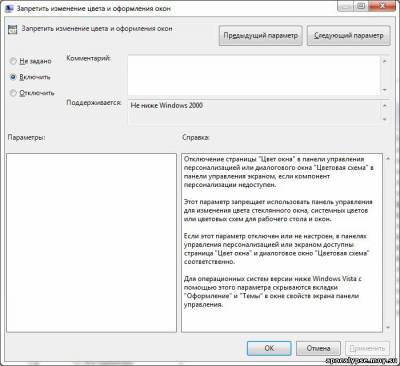
Рис. 3. Запрещение изменения цвета окон - Предположим, что на компьютере в вашем конференц-зале установлена операционная система Windows 7, следующим делом имеет смысл настроить тему. Тема, указанная при помощи следующего параметра политики будет применяться к пользовательской учетной записи каждый раз при выполнении пользователем входа в систему. Для этого откройте параметр политики «Загрузить указанную тему», установите переключатель на опцию «Включить» и в текстовом поле «Путь к файлу темы» введите полный путь к файлу с темой оформления, например: «%Userprofile%\AppData\ Roaming\Microsoft\Windows\Themes\NASAHiddenUniverse.themepack», как показано ниже:
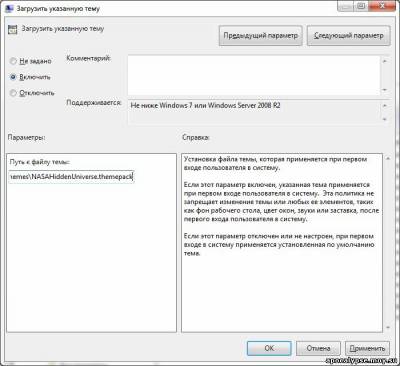
Рис. 4. Принудительно указываем файл темы После того как вы укажите тему, запретите пользователям вручную изменять темы при помощи параметра политики «Запретить изменение темы». - Последние параметры политики, которые сегодня будут рассмотрены – это параметры, предназначенные для указания экранной заставки, которая будет применяться на данном компьютере, а также для установки времени простоя, по истечении которого будет отображаться данная заставка. Для того чтобы указать промежуток времени, через который при бездействии системы будет вызываться экранная заставка, откройте параметр политики «Таймаут заставки» и установите переключатель на опцию «Включить» и в управляющем элементе «Время ожидания в секундах перед включением заставки» укажите через сколько секунд должна запускаться экранная заставка. Чтобы указать заставку, которая будет выполняться, откройте параметр политики «Применить указанную заставку», установите переключатель на опцию «Включить» и в текстовом поле «Применить указанную заставку» укажите имя файла заставки, которых хранится в папке %SystemRoot%\System32, например, Bubbles.scr, как показано на следующей иллюстрации:
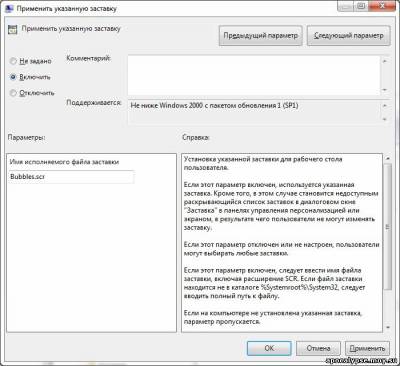
Рис. 5. Применение определенной заставки
После того как пользователь выполнит вход в систему, для его учетной записи сразу применится указанная вами тема, а также в окне персонализации будет запрещено изменять тему, фоновое изображение рабочего стола, экранную заставку, цветовую схему окон, а также звуковую схему. Окно персонализации пользователя изображено на следующей иллюстрации: 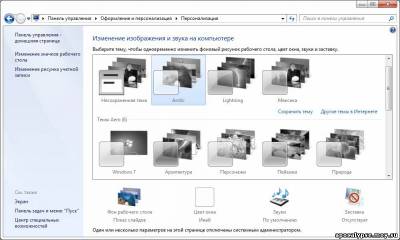
Рис. 6. Окно персонализации пользователя после внесения изменений в параметры групповых политик
|
|