|
|
Подключить к ПК несколько мониторов — это один из простейших способов расширить возможности работы с Windows. Подключите второй монитор, и вы удвоите площадь рабочей области. Я работаю с несколькими мониторами вот уже 10 лет. Однажды попробовав, вернуться к старому укладу уже невозможно. Несколько мониторов позволяют повысить производительность труда благодаря размещению большего количества окон на нескольких экранах. Мы были в восторге от того, насколько эффективно планшеты с Windows 8 поддерживают большие мониторы с высоким разрешением (зачастую через порты HDMI), поскольку это открывает доступ к широкому спектру новых возможностей.Когда мы только приступили к планированию возможностей Windows 8, улучшение поддержки нескольких мониторов было одним из основных приоритетов. Несколькими мониторами сегодня уже никого не удивишь, так работают многие технические специалисты (разработчики, дизайнеры, архитекторы и т. д.). На сегодняшний день поддержка нескольких мониторов является стандартом практически для любого компьютерного оборудования, а цены на мониторы постоянно снижаются (на момент написания этой статьи ЖК-монитор с диагональю 21 дюйм стоил меньше 6 тысяч рублей). В результате конфигурации с несколькими мониторами становятся все более популярными как среди любителей, так и среди технических специалистов. Данные, полученные в рамках программы сбора отзывов о Windows, показали, что около 14 % настольных ПК и 5 % ноутбуков оснащены несколькими мониторами. Важно отметить, что эти данные отражают предпочтения энтузиастов (по сравнению с ранее полученными показателями для всей совокупности ПК). Однако мы считаем, что они служат отличным дополнением к другим данным. Количество
мониторов | Настольный ПК | Ноутбук | 1 | 85,32 % | 95,64 % | 2 | 13,48 % | 4,36 % | 3 | 0,85 % | 0,00 % | 4 | 0,34 % | 0,00 % |
Мы считаем, что главное преимущество работы с несколькими мониторами заключается в расширении многозадачности. Это особенно актуально для тех из вас, кто постоянно тратит много времени, пытаясь расположить окна приложений оптимальным образом. В самой корпорации Майкрософт большинство разработчиков и тест-инженеров работают с несколькими мониторами. Проходя по коридору, можно увидеть самые разные конфигурации компьютеров в группе разработчиков: с двумя, тремя, четырьмя и более мониторами. Это дает возможность реализовать два полезных сценария работы. Во-первых, разработчики могут на один монитор вывести Visual Studio или другое средство разработки, а на другой — работающую или отлаживаемую программу. Во-вторых, дополнительный монитор можно использовать для второстепенных задач, например для просмотра электронной почты или работы в Интернете. С учетом вышесказанного мы поставили перед собой следующие цели в области поддержки нескольких мониторов в Windows 8: - Более высокая степень персонализации. Возможно, наиболее персонализированной возможностью является возможность настройки фона рабочего стола. Эта функция отлично поддерживается и для нескольких мониторов.
- Более эффективный доступ к приложениям. Наиболее распространенной просьбой пользователей Windows 7, работающих с несколькими мониторами, была просьба об усовершенствовании панели задач.
- Более эффективный доступ к пользовательскому интерфейсу ОС. В Windows 7 меню "Пуск" отображалось только на одном мониторе. Одной из задач нового интерфейса в Windows 8, где элементы управления расположены по краям экрана, было обеспечение удобного доступа к начальному экрану, чудо-кнопкам, часам и недавно использовавшимся приложениям на каждом мониторе.
- Возможность совместного использования классических приложений и приложений в стиле Metro. Вы можете на одном мониторе запускать и размещать приложения в стиле Metro, а на другом — классические приложения.

Примеры использования конфигураций с несколькими мониторами в корпорации Майкрософт Персонализация фона рабочего стола на нескольких мониторахНастройка фона рабочего стола — одна из наиболее часто используемых функций в Windows 7. Данные телеметрии показывают, что более 75 % пользователей изменяют фон рабочего стола. При использовании нескольких мониторов в Windows 7 можно было выбрать только один фон рабочего стола, который дублировался на всех мониторах. Это неудобно не только с точки зрения персонализации (кому охота дважды смотреть на одну и ту же картинку?), но и с точки зрения отображения, если мониторы имеют разное разрешение или ориентацию (например, один — книжную, а другой — альбомную). Мы знаем, что некоторые из вас пользуются приложениями сторонних разработчиков для управления фонами рабочего стола. В Windows 8 мы реализовали возможность настройки фона на каждом мониторе, а для большинства пользователей разработали решения, устраняющие основные проблемы с персонализацией рабочего стола, возникавшие в Windows 7. - Отображение отдельного фона рабочего стола на каждом мониторе. При выборе темы персонализации Windows 8 автоматически выводит отдельный фон рабочего стола на каждом мониторе. Вы даже можете настроить показ слайдов для смены изображений на всех мониторах или выбрать уникальные фоновые изображения для каждого монитора.
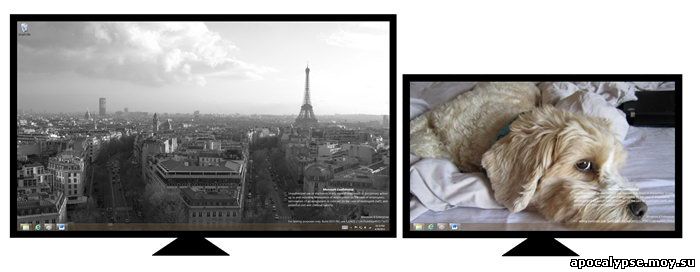
Свой фон на каждом мониторе
Возможность выбрать отдельный фон для каждого монитора - Показ слайдов на нескольких мониторах. Очень часто в конфигурациях с несколькими мониторами мониторы имеют разный размер или ориентацию. Естественно, не все фотографии одинаково хорошо выглядят в портретной и альбомной ориентации, а также на мониторах разного размера и разрешения. Для устранения этой проблемы мы добавили в код показа слайдов логику оптимального выбора изображений для каждого монитора.
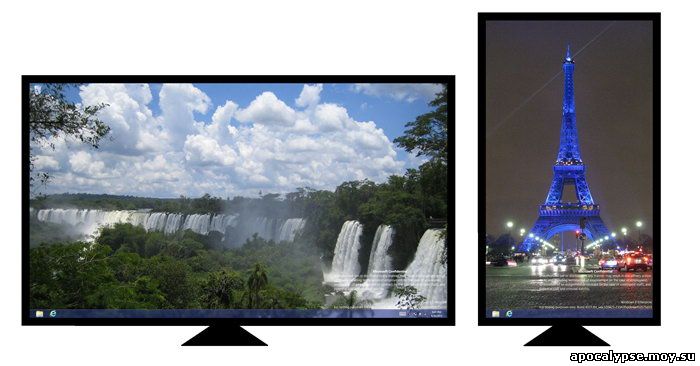
Показ слайдов с выбором изображений, соответствующих ориентации монитора - Растягивание фона рабочего стола на все мониторы. Теперь одно панорамное изображение можно растянуть на все мониторы. Мы также включили в параметры персонализации Windows 8 новую панорамную тему.
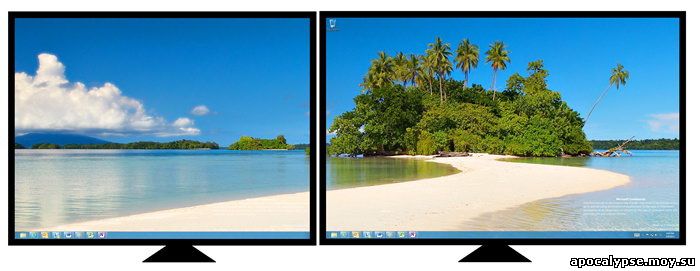
Растягивание изображения на все мониторы 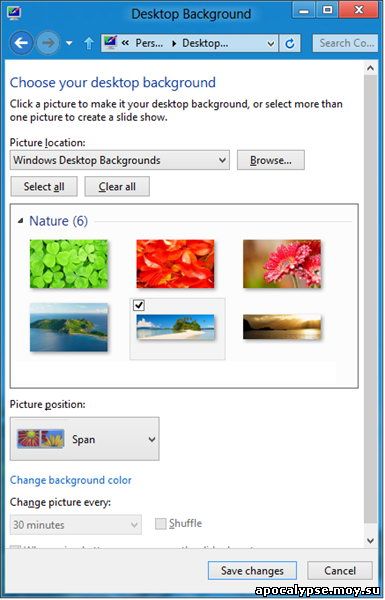
Параметр растягивания изображений, в том числе панорамных, на все мониторы Панель задач на нескольких мониторахЕстественно, основная причина, по которой пользователи подключают несколько мониторов, — это желание повысить производительность труда. Дополнительный экран позволяет одновременно работать с большим количеством окон. Оборотная сторона большего количества окон — это большая сложность управления ими. Основным средством управления окнами на рабочем столе является панель задач. Многие из вас совершенно справедливо указали в комментариях к блогам Windows 7, что невозможность отображения панели задач на нескольких мониторах является серьезным недостатком. Суть претензий отлично выражена в комментарии к блогу e7: @AlexJerebtsov, "Отсутствие поддержки нескольких мониторов [для панели задач] — это просто преступление".
Самое интересное, что даже в относительно небольшой группе пользователей нет единого мнения о "правильном" дизайне панели задач для нескольких мониторов. Как вы понимаете, это типичная ситуация при проектировании новой версии Windows — есть несколько точек зрения в отношении реализации даже незначительных функций. Ниже приведены некоторые выводы из практических исследований. - Пользователи управляют окнами либо организованно, либо спонтанно. Те, кто предпочитают спонтанное управление, часто перемещают окна между мониторами во время работы, и их не волнует, какому монитору соответствует какое окно. Те, кто предпочитают организованное управление, обычно выделяют каждый монитор под конкретные приложения или задачи (например, электронная почта всегда отображается слева, а браузер — справа). Четкой границы между двумя стилями работы не существует, так как большинство пользователей время от времени перемещают окна в спонтанной манере.
- Одной из целей было названо повышение эффективности панели задач. Практически все пользователи высказывали пожелания о повышении эффективности панели задач. Наблюдая за пользователями, работающими с несколькими мониторами, мы заметили, что даже простое переключение между окнами при переходе от дополнительного к основному монитору с панелью задач сопровождалось поворотами головы, вращением в кресле и перемещением указателя мыши. Естественно, нам также сообщали об этой проблеме и в терминах эффективности работы мышью. Таким образом, нам требовалось сократить расстояние, которое проходит указатель мыши при переключении на другое окно на панели задач.
- Обычно один монитор используется в качестве основного. На основном мониторе запускается большинство задач, а на дополнительном мониторе меньшего размера обычно открыто несколько окон для второстепенных задач (например, для управления списком воспроизведения, отправки мгновенных сообщений, воспроизведения видео). Это особенно характерно для пользователей, сохранивших старый монитор после приобретения нового монитора большего размера и с более высоким разрешением. Пользователи, предпочитающие спонтанное управление, по-прежнему свободно перемещают окна между мониторами, но при этом чаще используют для текущих задач один монитор, отчасти потому, что кресло, клавиатуру и мышь удобнее настроить для работы с одним монитором.
- Панель задач теперь не доставляет неудобств. Когда мы проектировали панель задач, мы были абсолютно уверены, что большинству пользователей будет достаточно настроек по умолчанию, даже несмотря на простоту персонализации. Практические исследования подтвердили, что большинство пользователей не изменяют настройку по умолчанию, когда окна группируются на панели задач по приложениям. Телеметрия по сотням миллионов сеансов также подтвердила, что только 6 % пользователей разгруппировывают кнопки на панели задач.
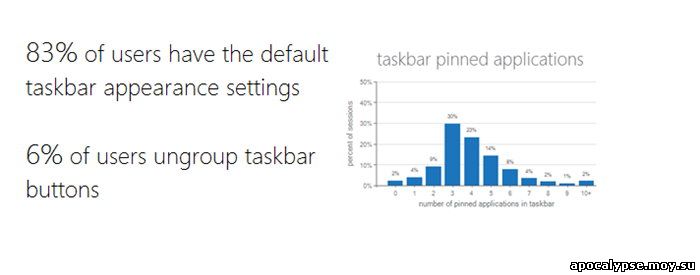
Параметры панели задач на нескольких мониторахПроведя наблюдения в лабораторных и "полевых" условиях, мы поняли, что пользователи прибегают к различным способам управления окнами (всегда спонтанно, всегда организованно или сочетание обоих способов). По этой причине мы решили реализовать несколько вариантов настройки панели задач для работы с несколькими мониторами; это позволит опытным пользователям настроить рабочий стол в соответствии со своими предпочтениями. 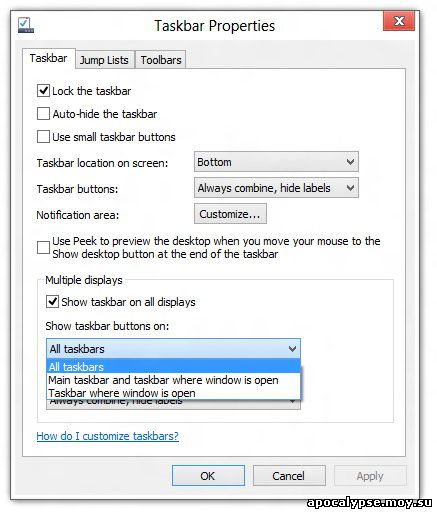
Свойства панели задач в Windows 8 - Показывать кнопки на той панели задач, где открыто окно. Это первое, что приходит в голову, когда речь заходит о панели задач для нескольких мониторов. При такой конфигурации на панели задач каждого монитора отображаются значки только тех окон, которые открыты на этом мониторе. Такой стиль отображения нагляден и интуитивно понятен. Этот стиль нравится тем пользователям, у которых окна строго упорядочены, и тем, у которых каждый монитор выделен под конкретные задачи. С другой стороны, пользователям, предпочитающим спонтанное управление, такой стиль отображения доставляет неудобства из-за необходимости вспоминать, на каком мониторе открыто то или иное окно.
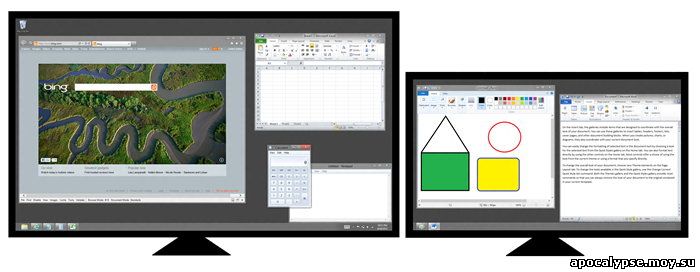
Кнопки приложений на той панели задач, где открыто окно - Показывать кнопки на основной панели задач и на той панели задач, где открыто окно. При такой конфигурации на основном мониторе отображается специальная панель задач с кнопками для окон, открытых на всех мониторах. На остальных мониторах отображаются собственные панели задач, соответствующие описанному ранее параметру. Этот параметр обеспечивает удобство модели отображения кнопок на той панели задач, где открыто окно, а также возможность быстро перейти к любому окну через основную панель задач. Этот параметр удобен для пользователей, у которых один из мониторов является основным.
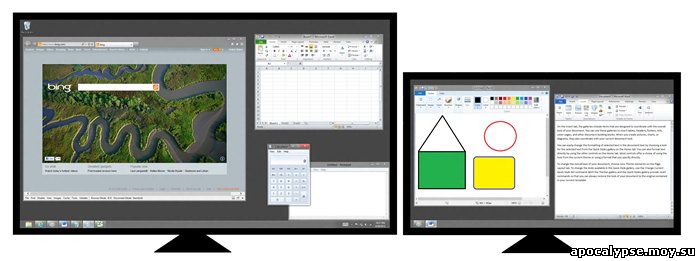
Кнопки приложений на основной панели задач и на той панели задач, где открыто окно - Показывать кнопки на всех панелях задач (по умолчанию). При такой конфигурации кнопки всех окон отображаются на всех панелях задач. Эта конфигурация обеспечивает максимальную эффективность работы мышью, так как любое окно можно активировать с любого монитора. Из всех параметров этот лучше всего подходит для спонтанного управления окнами, поскольку не требует запоминать расположение окон. Хотя некоторые пользователи предпочитают другие варианты настройки, этот параметр подходит подавляющему большинству пользователей и именно поэтому он выбран по умолчанию.
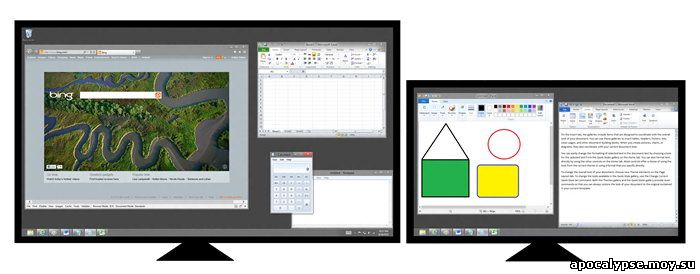
Кнопки приложений на всех панелях задач (по умолчанию) Некоторые изменения в версии Release PreviewТе из вас, кто работал с версией Consumer Preview в системе с несколькими мониторами, заметили, что начальный экран, чудо-кнопки и часы отображались только на одном мониторе. Отзывы пользователей были на редкость единодушны, и мы поняли — особенно с учетом распространенности в корпорации Майкрософт систем с несколькими мониторами, — что эта функция была попросту недоработана. Ниже приведен краткий обзор некоторых усовершенствований работы с несколькими мониторами, которые мы вносим в версию Release Preview. Никаких "мертвых" углов и краевПри работе с несколькими мониторами в версии Consumer Preview было трудно найти начальный экран и другие элементы пользовательского интерфейса, которые вызывались из углов с помощью мыши, поскольку области активации этих элементов были доступны только на одном мониторе. В версии Release Preview углы и края на всех мониторах будут интерактивными. Вы сможете вывести начальный экран, чудо-кнопки, а также переключаться между приложениями на любом мониторе. Хотите открыть начальный экран на первом мониторе? Просто переместите указатель мыши в левый нижний угол. Хотите открыть начальный экран на втором мониторе? Сделайте то же самое на втором мониторе. Это не только интуитивно понятно, но и эффективно с точки зрения работы мышью и многозадачности. Чтобы запустить или переместить приложение на конкретном мониторе, откройте на нем начальный экран и запустите приложение либо переключитесь на него с помощью соответствующего элемента управления у левого края экрана. Вы можете открыть начальный экран на любом мониторе: 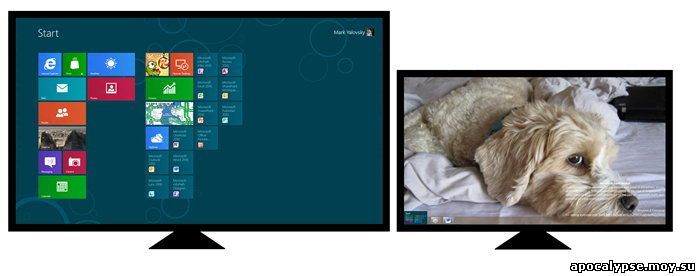
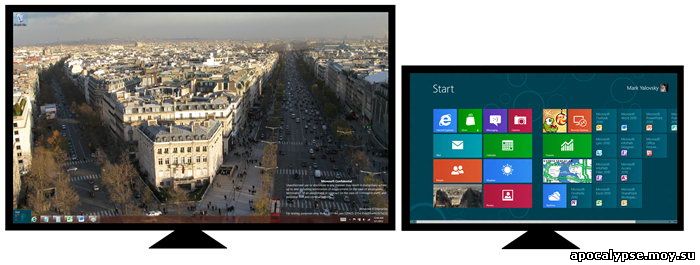
Вы можете перейти к недавно использовавшимся приложениям на любом мониторе: 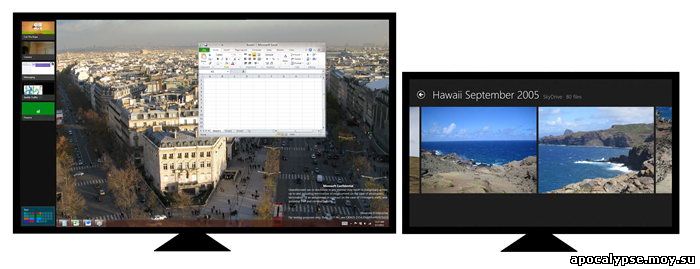
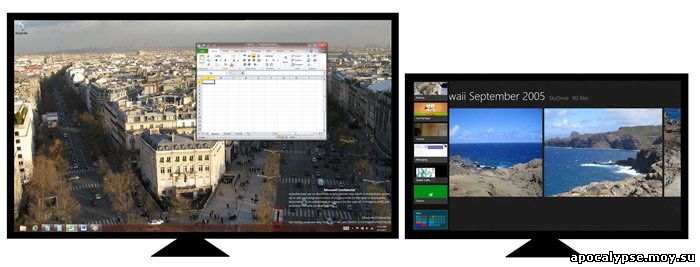
Вы можете вывести чудо-кнопки на любом мониторе: 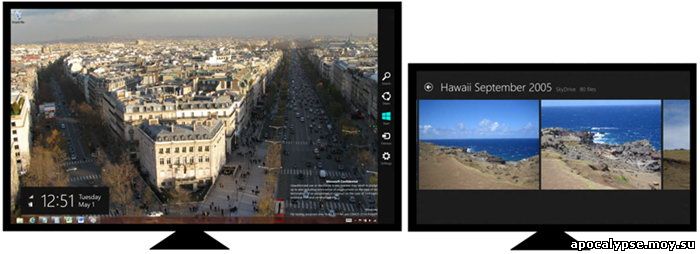
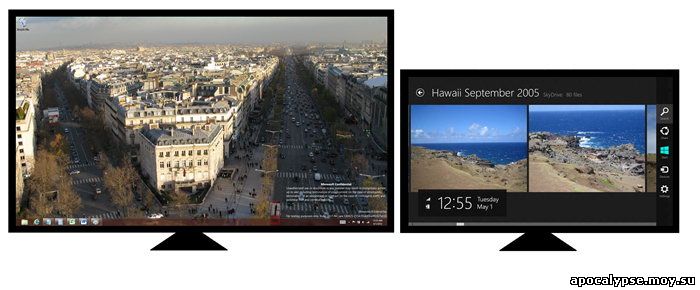
Запуск и перемещение приложений в стиле Metro на любом монитореЗапустить и переместить приложение можно несколькими способами. - Начальный экран. Вы можете вывести начальный экран на любом мониторе, переместив указатель мыши в левый нижний угол экрана или воспользовавшись чудо-кнопкой "Пуск", которую можно вызвать из правого верхнего или правого нижнего угла. При нажатии кнопки Windows начальный экран открывается на том мониторе, где в последний раз запускался начальный экран или приложение в стиле Metro.
- Переключение между приложениями на любом мониторе. Вы можете перейти к нужному приложению на любом мониторе, переместив указатель мыши в левый верхний угол. Щелкните эскиз приложения, и оно откроется на этом же мониторе.
- Сочетания клавиш. Мы представляем новые сочетания клавиш на основе тех, которые использовались в Windows 7. Сочетания клавиш Win+Pg Up и Win+Pg Dn перемещают приложения в стиле Metro между мониторами. Сочетания клавиш Win + стрелка и Win + Shift + стрелка работают для классических приложений так же, как и в Windows 7, закрепляя и перемещая окна приложений между мониторами.
- Перетаскивание. Вы теперь можете перетаскивать приложения в стиле Metro между мониторами с помощью мыши. Перетаскивание работает как для полноэкранных, так и для закрепленных приложений.
Повышенная точность позиционирования указателя мыши на общей границеИспользование нескольких мониторов влечет за собой и некоторые проблемы. В частности, из-за физических краев и углов устройств невозможно воспользоваться всеми преимуществами закона Фиттса. Если на одном мониторе промахнуться мимо угла при вызове начального экрана, чудо-кнопок и недавно использовавшихся приложений невозможно, то при использовании нескольких мониторов ситуация меняется из-за углов, расположенных на общей границе. При использовании нескольких мониторов позиционирование указателя вдоль общей границы может оказаться сложной задачей. Всего несколько лишних пикселей в сторону — и указатель уже на другом мониторе. Это доставляло неудобства в предыдущих версиях, например при попытке нажать кнопку закрытия или воспользоваться полосой прокрутки в развернутом окне рядом с общей границей. Многие пользователи находили обходные пути решения этой проблемы, например медленнее перемещали указатель мыши при приближении к общей границе или располагали окна вдали от границ. Мы наблюдаем подобное как в своем коллективе, так и во время исследований. В версии Release Preview мы представляем усовершенствованную модель общих границ, упрощающую работу с элементами пользовательского интерфейса, расположенными вдоль общей границы. Поскольку углы играют в Windows 8 более важную роль, мы создали вдоль общих границ настоящие углы, что позволяет воспользоваться преимуществами закона Фиттса для одного монитора. На приведенном ниже рисунке красные углы показывают, как это помогает при работе с мышью. 
Мы спроектировали углы таким образом, чтобы они появлялись в нужное время и исчезали, когда потребность в них отпадает. Высота углов составляет 6 пикселей, т. е. соответствующий элемент отображается только при перемещении указателя мыши в угол экрана. Кроме того, углы отображаются только на том мониторе, где находится указатель мыши. Например, при переходе с первого монитора на второй (см. рис. ниже) нижний угол первого монитора не будет "мешать" при перемещении указателя мыши вдоль общей границы. 
Общий угол не мешает перемещаться между мониторами Общий угол — это не только улучшение пользовательского интерфейса в Windows 8. Он также упрощает доступ к таким элементам управления на рабочем столе, как Закрыть и Показать рабочий стол. В результате работа с общими углами становится быстрой и удобной.
|
|