|
У каждой учетной записи в Windows 10 есть свои права доступа. Привилегии могут быть даны, как обычного пользователя или пользователя с расширенными правами, так и администратора. Если вы заходите в систему с привилегиями администратора, вам под силу все: изменение UAC, настройки и администрирование локальной сети, установка любых приложений, — в общем, действительно все, чем бы вы ни хотели заняться в операционке.
Но не всегда пользователь имеет права администратора, все зависит от заданного уровня доступа. В этой статье расказывается, как получить админские права в «десятке» и войти от имени администратора, а также о том, как это сделать легче и быстрее всего.
Способ №1 – с помощью командной строки
Как им воспользоваться? Запускаем режим cmd от имени админа любым удобным для вас методом (к примеру, выполняем правый клик мыши на стартовой кнопке «Пуск» и выбираем в меню пункт «Командная строка (админстратор)»  . .
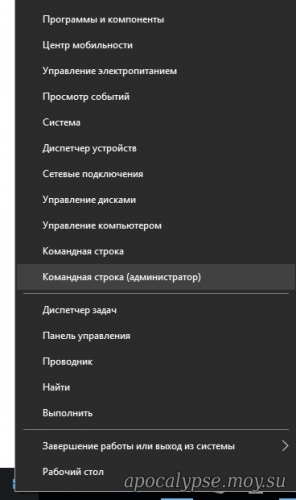
Теперь, когда вы вошли, вводим в строке приглашения следующую команду: net user администратор /active:yes и спокойно логинимся в систему с максимальными правами доступа.
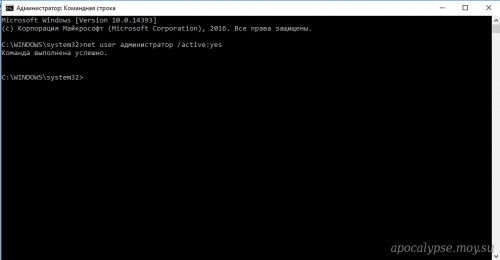
Это наиболее доступный, простой и понятный способ войти в систему как администратор, поскольку он не требует особых знаний и умений, а все необходимые навыки администрирования при этом сводятся к банальному правому щелчку мыши на пункте меню.
Способ №2 – воспользовавшись оснасткой «Локальные политики безопасности»
Указанная выше оснастка – прекрасный инструмент для администрирования ОС. Если ранее вы им не пользовались, самое время приобщиться. Этот механизм невероятно функциональный и способен на довольно многое, поэтому вы еще не раз будете прибегать к его услугам, если хотите сделать свою работу в Windows 10 более комфортной и приятной.
Входим в нее, используя комбинацию клавиш Win+R и введя команду «secpol.msc». Альтернативный способ – «Пуск» -> «Служебные — Windows» -> «Панель управления» -> «Безопасность и система» -> «Администрирование».
Наконец, если вы вошли в этот инструмент, раскрываем папку «Локальные политики» -> «Настройки безопасности» и справа в списке параметров выбираем опцию «Учетные записи: Состояние учетной записи ‘Администратор’».
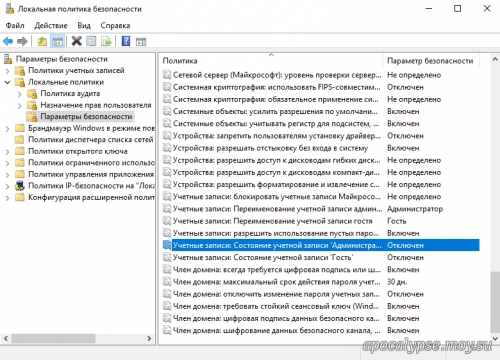
Дважды кликаем на параметре и активируем представленную опцию.
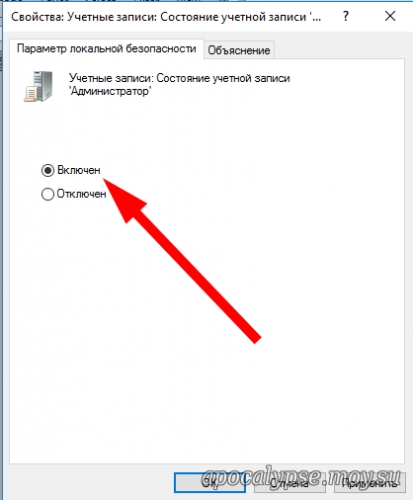
Сохраняем все изменения, и теперь можете заходить под текущей активной учеткой с админскими правами.
Способ №3 – используя утилиту «Локальные группы и пользователи»
Снова прибегаем к последовательности клавиш «Win+R» и задаем команду «lusrmgr.msc». Открывается необходимая нам оснастка. Раскрываем детально ветку «Пользователи» и изучаем список юзеров, имеющих доступ к системе.
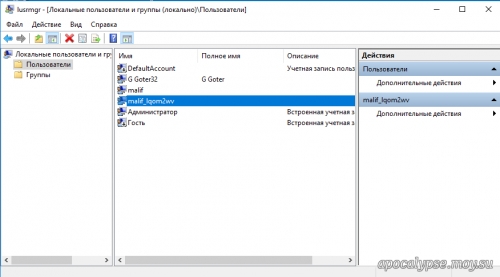
Выбираем нужного нам пользователя и делаем двойной щелчок мыши. Открывается форма параметров доступа юзера к ОС. Переходим на вторую вкладку «Членство в группах», и здесь добавляем группу «Администраторы» к привилегиям активного пользователя. Как это сделать? Вначале щелкаем кнопку «Добавить».
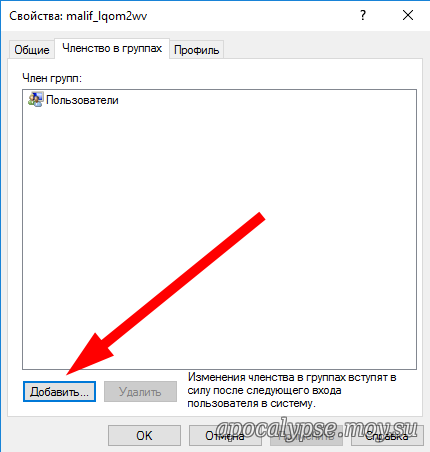
Далее в текстовом поле новой открывшейся формы вводим название группы – «Администраторы». После этого кликаем на кнопке «Проверить имена». Группа должна идентифицироваться, и ее полное название должно появиться в той же форме. Щелкаем ОК, и группа добавлена к привилегиям активного юзера.
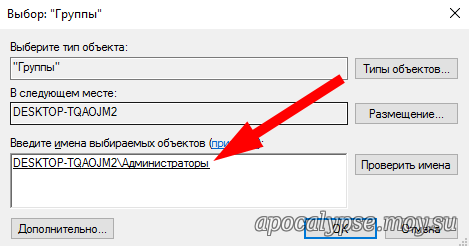
Способ №4 – при помощи параметров Windows 10
Заходим в меню «Параметры» системы и в ней выбираем раздел «Учетные записи». Далее нам нужна категория «Семья и прочие пользователи». Здесь в нужном нам разделе формы выполняем один клик на имени юзера. Появляется кнопка «Изменить тип учетки». Жмем на нее.
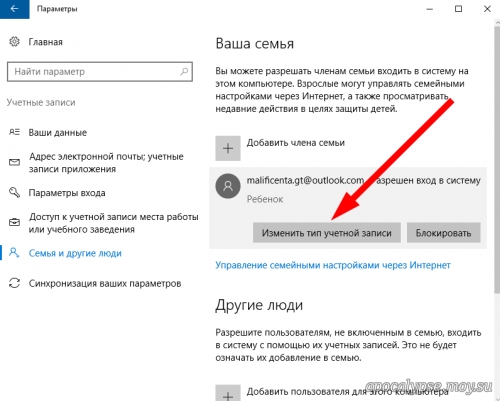
В результате таких несложных манипуляций на экране появляется миниформа с выбором типа учетной записи. Выбираем из списка пункт «Администратор» и подтверждаем свое решение, кликнув ОК.
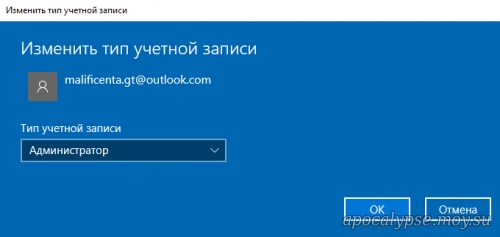
Теперь все, что нам остается, — это залогиниться в систему под этим пользователем и пользоваться всеми преимуществами расширенных прав суперпользователя.
В этой статье описано несколько практичных способов входа под администратором в ОС Windows 10. По сути, такие права могут понадобиться, если вы часто устанавливаете новые приложения, чистите реестр, меняете параметры операционки. Во всех иных случаях прав обычного пользователя может оказаться вполне достаточно, и вы можете успешно работать и без привилегий администратора.
|