|
В этой статье, рассмотрим, как очистить список часто используемых файлов в Windows 11. Новая операционная система продолжила традицию по реализации удобства доступа к недавно использованным пользовательским файлам, начатую в Windows 10. От неё Windows 11 унаследовала функцию отображения последних открытых документов и изображений в системном проводнике. И взамен упразднённой функции Timeline - области представления задач, где отображались последние открытые файлы, получила реализацию доступа к таковым в меню «Пуск». При активном использовании доступа к недавно использованным файлам может стать необходимость в очистке их списка. Ниже поговорим, как этот список чистится и в проводнике, и в меню «Пуск». И также мы поговорим, как вообще отключить эту системную функцию, если она вам не нужна.
Списки часто используемых файлов
Итак, список часто используемых нами файлов. В Windows 11 он реализован в меню «Пуск». Он есть в главной области меню, здесь наряду с часто используемыми приложениями отображается парочка недавних изображений и документов. И есть в дополнительной области меню «Пуск».
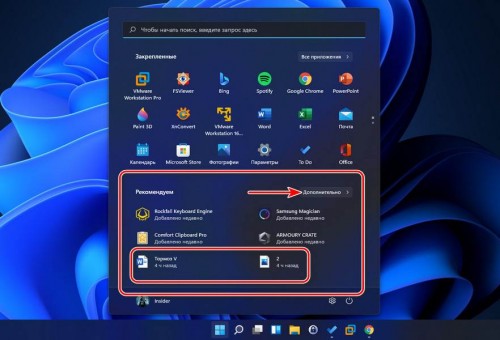
В дополнительной области имеем список файлов, которые мы недавно открывали.
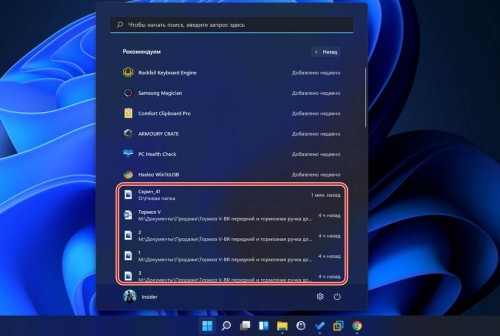
Последние использованные нами изображения и документы также отображаются в проводнике Windows 11 в области быстрого доступа.
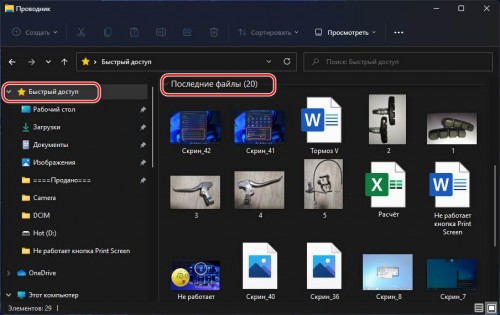
Что в меню «Пуск», что в проводнике – это идентичные списки часто используемых файлов, реализуемые одной и той же системной функцией, только в проводнике дополнительно ещё отображаются часто открываемые папки. И это, двоякая системная функция. С одной стороны, конечно же, удобно с её помощью при необходимости вернуться к файлам, с которыми вы недавно работали. С другой стороны, если вы активно создаёте и редактируете документы и изображения, наверняка у вас всё упорядочено, и ваши рабочие файлы хранятся в определённых папках, которые вам проще просто взять и открыть в проводнике. Либо, возможно, в ваших редактирующих программах есть списки последних файлов для оперативного доступа к ним. В таком случае списки часто используемых файлов будут только захламлять меню «Пуск» и проводник, будут мешать поиску нужных приложений и данных. В таком случае эти списки лучше отключить.
Как удалить ненужное из списка используемых файлов
Если вы используете списки часто используемых файлов, обратите внимание на их функционал по очистке от ненужных данных. Если вы откроете какие-то левые документы или изображения, либо такие, к которым вы потом не будете возвращаться, можете удалить их списка, чтобы они его не захламляли и не мешали оперативному доступу к нужным данным. В меню «Пуск» жмите на ненужном файле контекстное меню и кликайте «Удалить из списка».
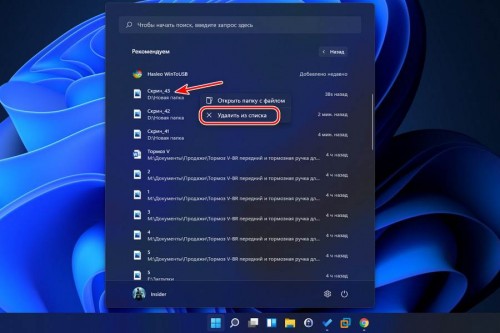
В проводнике для этой цели на изображении или документе в списке последних файлов жмём клавиши Shift+F10, дабы открылось полное контекстное меню, и выбираем «Удалить из панели быстрого доступа».
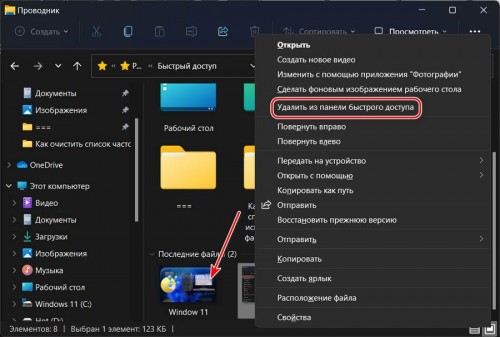
Как очистить весь список часто используемых файлов
Если у вас в списке часто используемых файлов много ненужных, можете комплексно очистить весь список. И начать вести новую историю открытых изображений и документов. Для этого открываем параметры проводника.
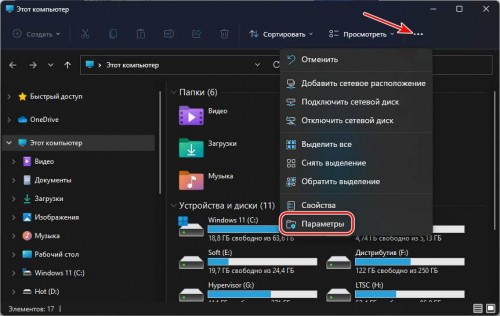
И в первой же вкладке «Общие» кликаем кнопку «Очистить» в блоке конфиденциальности.

Эта операция очистит списки часто используемых файлов и в проводнике, и в меню «Пуск».
Как отключить список часто используемых файлов
Ну а если системная функция списка часто используемых файлов в проводнике и меню «Пуск» вам не нужна, её можно отключить. Делается это в системном приложении «Параметры». Идём по пути «Персонализация → Пуск». И отключаем настройку показа последних открытых элементов в меню «Пуск», списках переходов и проводнике.
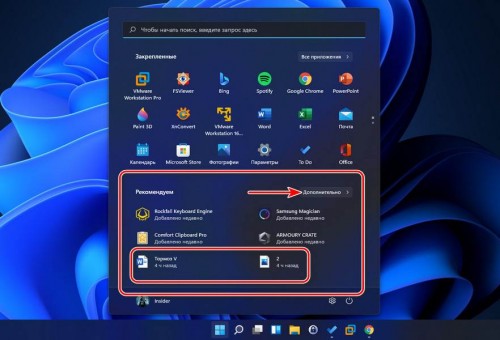
|