|
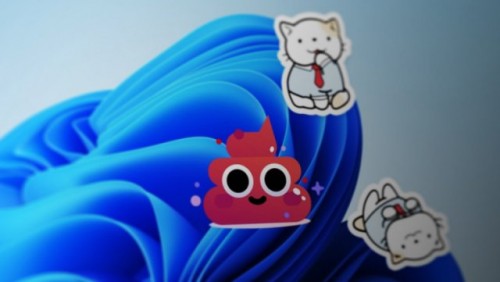
Стикеры на рабочем столе — это новая скрытая функция в Windows 11 22H2 (и новее). Это позволяет персонализировать рабочий стол с помощью стикеров на различные темы, подобно тому, как люди кастомизируют крышки своих ноутбуков.
Некоторым пользователям эта функция покажется сомнительной или даже бесполезной, но другим она понравится. Вот как включить стикеры на рабочем стола в Windows 11.
Важно: Microsoft еще не объявила о стикерах на рабочем столе для Windows 11, и будущие изменения могут удалить эту функцию или включить ее по умолчанию.
Примечание: Используйте это руководство, чтобы включить стикеры на рабочем столе в Windows 11 Build 22621 (версия 22H2) или новее, но обратите внимание, что это не будет работать в Windows 11 Build 22000.
Как включить стикеры на рабочем столе в Windows 11 22H2
1. Нажмите Win + R и введите regedit. Нажмите Enter, после чего Windows 11 откроет редактор реестра.
2. Скопируйте и вставьте следующий путь в адресную строку редактора реестра: HKEY_LOCAL_MACHINE\SOFTWARE\Microsoft\PolicyManager\current\device.
3. Щелкните правой кнопкой мыши папку device и выберите New> Key.
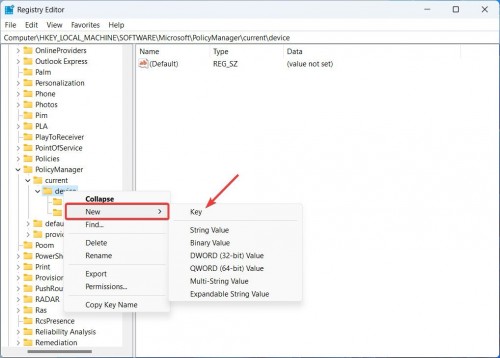
4. Переименуйте новую папку в Stickers.
5. Щелкните правой кнопкой мыши правую часть редактора реестра и выберите New> DWORD (32-bit) Value.
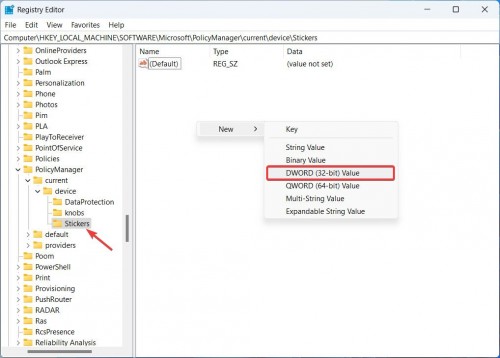
6. Переименуйте новое значение в EnableStickers.
7. Откройте значение EnableStickers и измените его значение на 1. Нажмите OK, чтобы сохранить изменения.
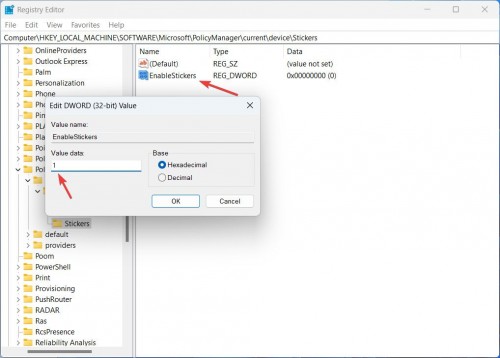
8. Перезагрузите компьютер.
Как добавлять, редактировать или удалять стикеры на рабочем столе в Windows 11 22H2
Примечание: Кнопка добавления стикеров не будет работать, если вы используете слайд-шоу для смены фона на рабочем столе. Переключитесь на одно изображение или Windows Spotlight, чтобы включить стикеры на рабочем столе в Windows 11.
1. Щелкните правой кнопкой мыши в любом месте рабочего стола и выберите «Добавить или изменить стикеры».
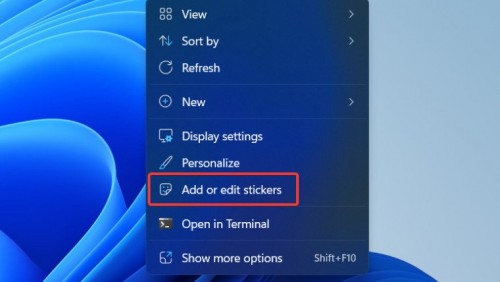
2. Либо выберите другой маршрут: нажмите Win + I, выберите Персонализация> Фон и нажмите «Добавить стикеры».
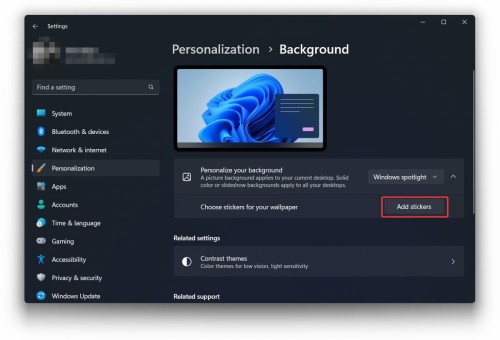
3. Windows 11 откроет редактор стикеров. Вы можете прокрутить список доступных стикеров или найти нужный по ключевым словам.
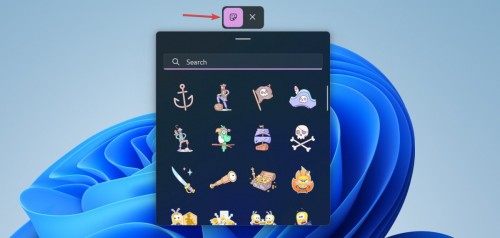
4. Нажмите или коснитесь стикера, который хотите добавить. Теперь вы можете щелкнуть стикер и изменить его размер или положение на экране.
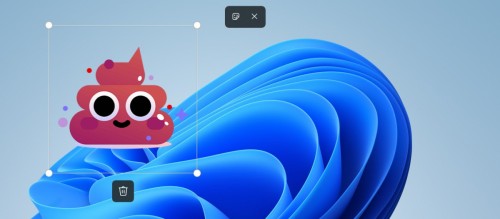
5. Вы можете добавить столько стикеров, сколько хотите, а, чтобы добавить еще один, нажмите кнопку «Стикеры» в верхней части экрана.
6. Чтобы удалить стикер, щелкните его, затем нажмите кнопку удаления под стикером.
7. Чтобы выйти из редактора стикеров, нажмите кнопку «X» в верхней части экрана.
Как отключить стикеры на рабочем столе в Windows 11 22H2
1. Запустите редактор реестра, нажав Win + R и используя команду regedit. Существует множество других способов запуска редактора реестра, так что вы можете выбрать любой, который вам удобнее.
2. Перейдите в HKEY_LOCAL_MACHINE\SOFTWARE\Microsoft\PolicyManager\current\device\Stickers.
3. Откройте значение EnableStickers и измените его данные значения на 0. Кроме того, вы можете удалить это значение.
4. Перезагрузите компьютер, чтобы применить изменения.
Обратите внимание, что отключение стикеров на рабочем столе в Windows 11 не удаляет существующие стикеры. Перед отключением этой функции или изменением фона рабочего стола необходимо удалить стикеры.
|