|
Опция автовыключения компьютера пригодится, если вы выполняете продолжительные по времени задачи. Например, рендерите модели после их создания в 3d редакторе, скачиваете современные игры, дистрибутив которых может весить 10–20 гигабайт, проверяете диски антивирусом и так далее. В Windows 11 такая функция тоже реализована, а статья расскажет о том, как ею воспользоваться для настройки таймера выключения ПК.
Интегрированный терминал
Является первым средством, которое позволит настроить автоматическое выключение компьютера. Выбрав его, запустите приложение под названием PowerShell.
Для этой цели можно воспользоваться средством «Выполнить» (Win+R, powershell), меню «Пуск» (пункт «Терминал Windows»), командной строкой (Win+R, запрос cmd, команда powershell).
Когда терминал появится на экране, напишите строку shutdown.exe /s /t ZZZ.
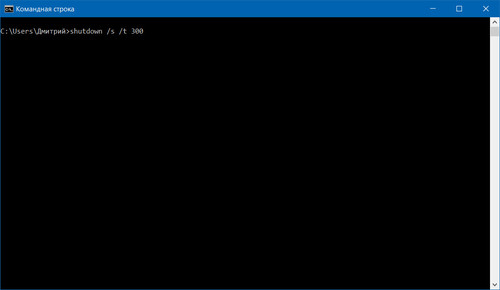
Выключить компьютер через 5 минут. ( /s - Завершение работы компьютера, /t - Указание времени ожидания в секундах )
Вместо символов ZZZ необходимо поставить количество секунд, по завершению которых сработает автовыключение ПК. Диапазон их значений способно изменяться от нуля до десяти лет (315360000 секунд).
Настройка автовыключения в планировщике задач
Команда shutdown заставляет компьютер прекратить работу через выбранное вами время, но не в указанную дату.
Для более тонкой настройки операции можно воспользоваться расписанием, создав его в планировщике.
Запустите средство из утилиты «Выполнить» (Win+R, taskschd.msc).
На самой левой стороне окна поставьте курсор на строке «Планировщик…», чтобы по нажатию ПКМ вызвать меню и из предлагаемых им пунктов выбрать команду, которая запускает мастер создания простой задачи.
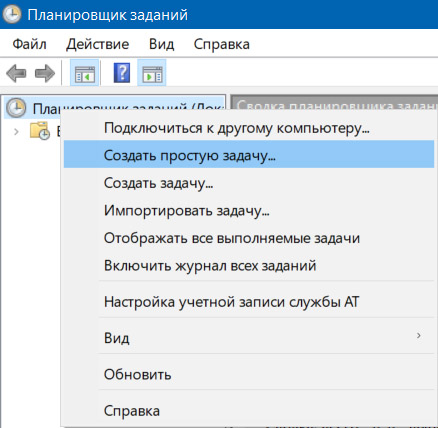
Когда возникнет окно мастера настройки задания, воспользуйтесь параметрами:
Наименование задачи — Таймер автоматического отключения компьютера;
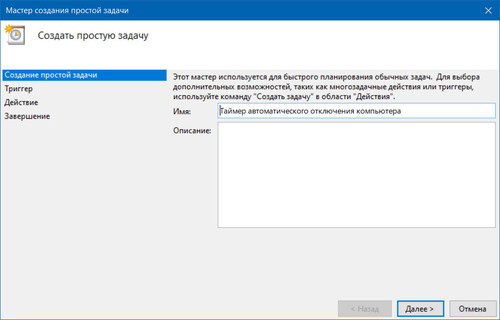
Триггер — Одноразовое осуществление запуска команды после настройки;
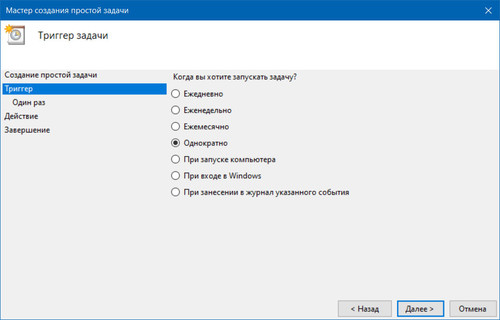
Время и дата — Начать сегодня в 20:00 (можете указать свои собственные значения);
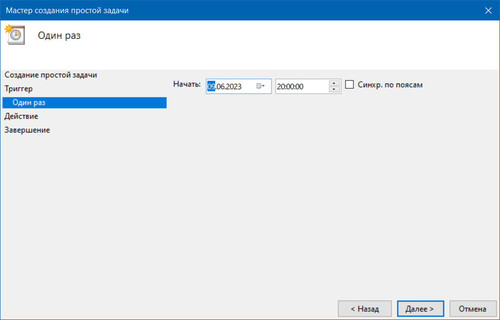
Действие — запустить приложение (им здесь является утилита shutdown.exe);
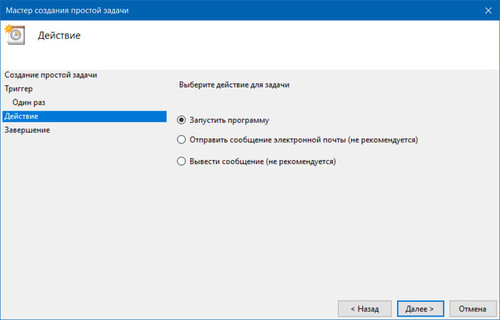
Программа — C:\Windows\System32\shutdown.exe (путь к исполняемому файлу);
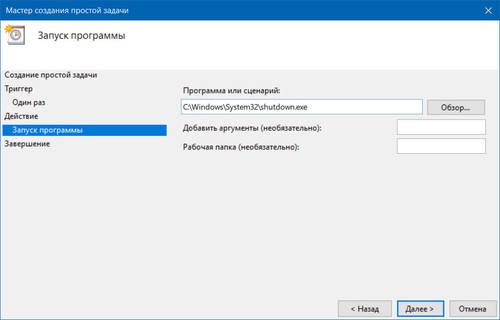
Аргумент — -s (добавляет секунд, по истечению которых сработает команда);
Завершение — проверка настроенных значений и нажатие кнопки готовности.
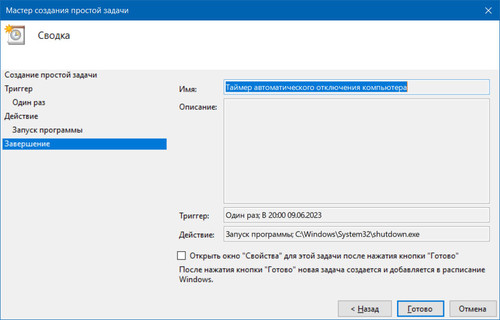
Если передумаете можете удалить задание щёлкнув на Библиотека планировщика заданий, найти ваше задание, обычно в столбце Файл по имени задания и нажав на него ПКМ, после выбрав в контекстном меню - Удалить.
Применение посторонних программ
Сейчас в интернете есть огромный ассортимент приложений, благодаря которым можно настроить автоотключение системы Windows 11. Они действуют по одному принципу, а самыми эффективными являются:
PowerOff владеет многочисленными функциями. В ней вы можете выбрать один из 4-х зависимых и 8-и независимых таймеров, после чего связать их с большим количеством действий на компьютере. Еще приложение имеет удобно организованный планировщик, а также фиксирует все операции в своих файлах истории.
Airetyc Switch Off отличается ограниченным количеством функций. В ней вы не сможете применять планировщики, ежедневники и остальные расписания. Программа позволит выбрать количество срабатываний действия, указать время начала и назначить операцию. По нажатию кнопки готовности программа автоматически выключит компьютер, перезагрузит ОС, активирует режим гибернации, заблокирует вход или разорвет связь с всемирной сетью.
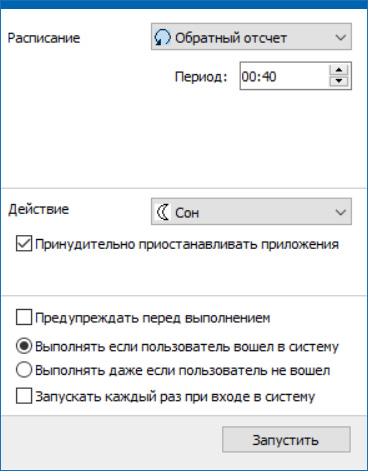
SM Timer разработчики предоставили минимальное число функций. Поэтому с помощью этой программы вы сможете отключить ПК или осуществить выход из операционной системы. Таймер выполняет заданную операцию через определенный период либо после наступления указанного ползунками времени суток. С одной стороны такими функциями репутация программы становится плохой, а с другой вы легко выключите вычислительную машину по таймеру.
|